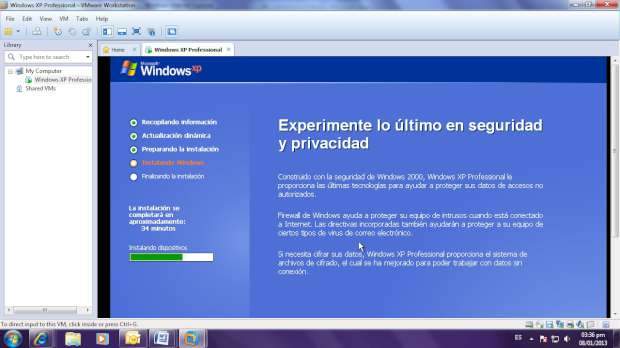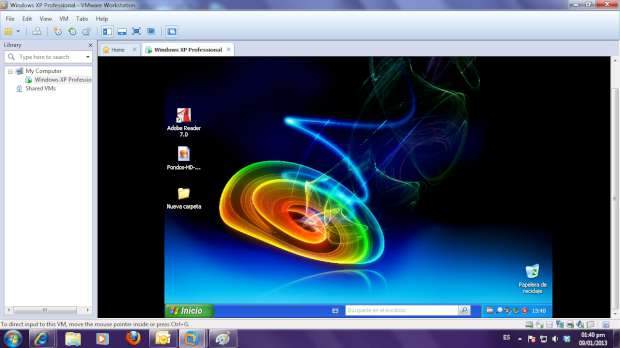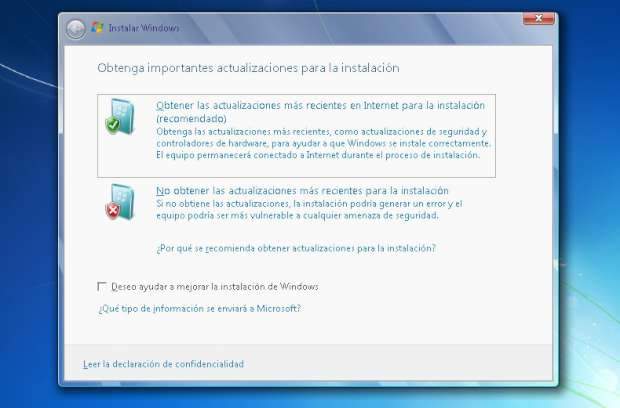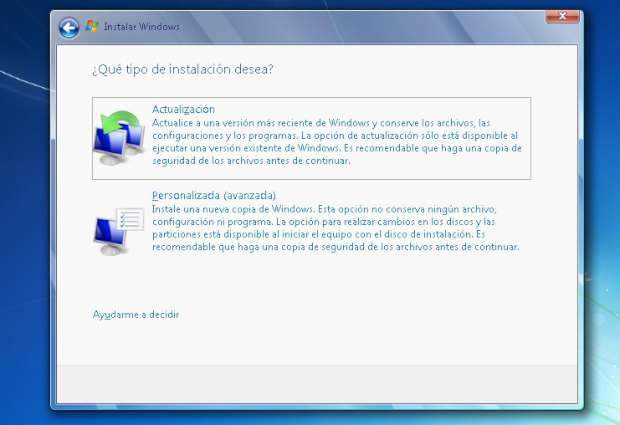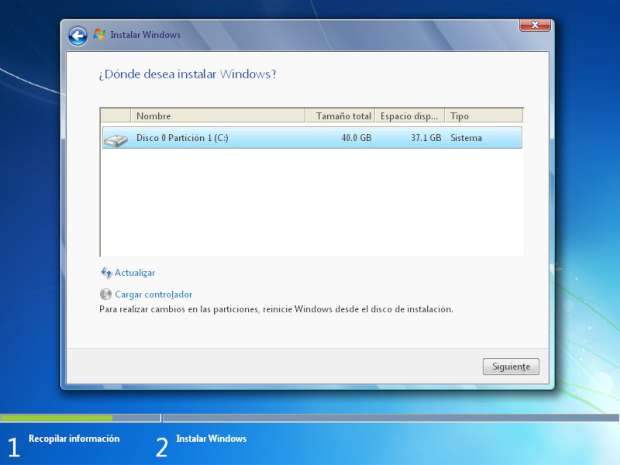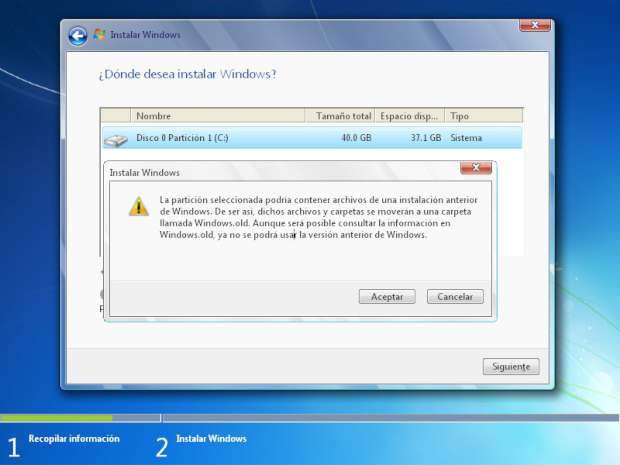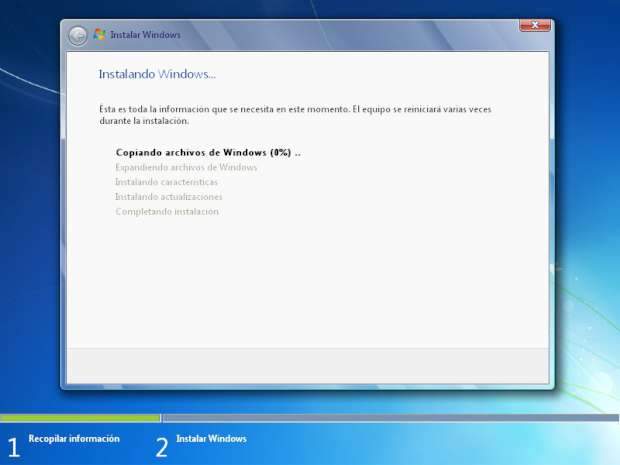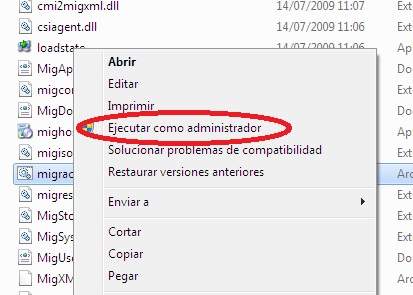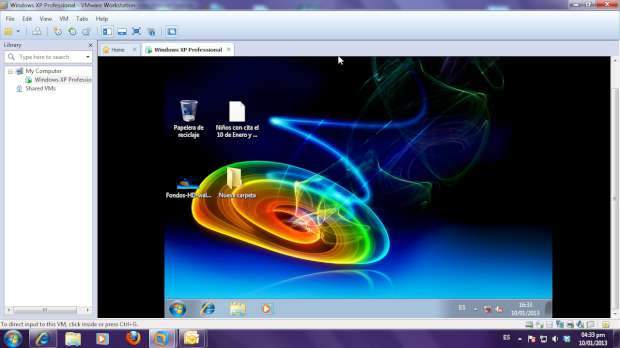Hola que tal amigos pues en esta ocasion vamos a ver la herramienta USMT para poder utilizarla y desplegarla a la hora de instalar nuestros sistemas operativos.
que es USMT?
USMT 4,0 migración de vínculo físico es una nueva función que puede utilizar para realizar una migración en contexto mucho más rápido que mediante el uso de los mecanismos tradicionales de copia de archivos. Migración de vínculo en USMT escanea el ordenador para los archivos y configuraciones de usuario a continuación, crea un directorio de enlaces duros a los archivos. Todo el proceso suele tardar unos minutos para correr, no duplica los archivos en el disco local, y puede ahorrar varias horas al actualizar a Windows 7.
se puede usar para migrar cuentas de usuario durante grandes implementaciones de los sistemas operativos Microsoft Windows XP y Microsoft Windows Vista®. USMT captura cuentas de usuario, incluida la configuración de aplicaciones y del escritorio, así como los archivos de un usuario, y los migra a la nueva instalación de Windows. El uso de USMT puede ayudar a mejorar y simplificar el proceso de migración. USMT se puede usar para migraciones en paralelo y borrar y cargar. Si sólo está actualizando el sistema operativo, no es necesario usar USMT.
lo que haremos para cuestiones de prueba sera crear una maquina virtual donde contenga un windows xp. con las configuraciones, archivos y datos de usuario necesarios para poder trabajar, ademas de instalar el WAIK pra windows 7 y l sistema operativo windows 7.
todo esto se hara en un ambiente de pruebas.
lo primero que haremos sera crear un maquina virtual en nuestro equipo fisico tal y como se muestra a continuación.
podemos utilizar ciertas aplicaciones para el tema de virtualización. en este ejemplo utilizo vmware 9.0.
una vez terminada la maquina virtual, procedemos a agregarle usuarios, documentos, configuraciones, temas, etc. para realzar el equipo como si se tratara de un equipo fisico.
dejo la iamgen de como estan con ejemplo algunos archivos en mis documentos dentro de winows xp.
una vez eho esto procedemos a instalar el windows 7 sobre este sistema operativo, cuando nos aparesca en cual particion queremos instalar el windows 7 selecionamos la misma donde esta windows xp.
insertamos el disco y damos clic en ejecutar.
esperamos a que cargue los controladores y damos clic en continuar.
damos clic en descargar actualizaciones con el fin de que el proceso de hacer el manual sea un poco mas rapido 🙂
aceptamos los terminos de licencia y en la siguiente ventana damos clic en instalacion avanzada.
Una vez que se enciende la pantalla de selección de unidades Hard seleccionamos la partición en la que instaló Windows XP. Supongamos que la partición en la que ha instalado el sistema operativo Windows XP es C). Then select C: and click Next . A continuación, seleccione C: y hacemos clic en Siguiente.
NOTA.- Es muy importante saber que cuando vamos a realizar pruebas en maquinas virtuales debemos hacer para este caso tener nuestro disco duro en IDE y no como SCSI ya que al principio lo realice asi y me marcaba que no encontraba el controllador SCSI de VMware por lo que opte por instalarle on IDE y listo.
En esta pantalla aparece un mensaje que todos los archivos y la configuración de las carpetas de XP se están trasladando a Windows.old y Windows se instalará en la carpeta Windows. Click ok . hacemos clic en Aceptar
y listo esperemos a que se instale nuestro nuevo sistema operativo para despues ejecutar USMT para recuperar nuestra informacion.
una vez echo todo esto y llegando al escritorio de windows 7 procedemos a instalar windows AIK aqui dejo un manual anterior par que les sea mas practico.
[tube]http://www.youtube.com/watch?v=ezvCVqpNV6o&feature=youtu.be[/tube]
una vez instalado el waik lo podemos corroborar en la parte de los programas en c:\ que se creo una carpeta llamada windows.old la cual contiene los archivos de windows xp.
muestro la pantalla del windows AIK
una vez intalado todo nos posicionamos en c:/archivos de programa/windowsaik/herramientas/ hay encontraremos 2 carpetas x86 y amd64 dependiendo de la arquitectura de nuestro sistema tal y como se muestra a continuación.
dentro de la carpeta dependiendo de la arquitectura vamos a crear un bloc de notas, hay le copiamos el siguiente codigo y lo guardamos como .bat tal y como se muestra a ontinuación.
if exist D: USMT * xcopy * D:.. USMT * * / e / v / y C: WindowsUSMT
If exist E:USMT*.* xcopy E:USMT*.* /e /v /y C:WindowsUSMT Si existe E: USMT * * xcopy E:.. USMT * * / e / v / y C: WindowsUSMT
If exist F:USMT*.* xcopy F:USMT*.* /e /v /y C:WindowsUSMT Si existe F: USMT * xcopy * F:.. USMT * * / e / v / y C: WindowsUSMT
If exist G:USMT*.* xcopy G:USMT*.* /e /v /y C:WindowsUSMT Si existe G: USMT * xcopy * G:.. USMT * * / e / v / y C: WindowsUSMT
If exist H:USMT*.* xcopy H:USMT*.* /e /v /y C:WindowsUSMT Si existe H: USMT * xcopy * H:.. USMT * * / e / v / y C: WindowsUSMT
If exist I:USMT*.* xcopy I:USMT*.* /e /v /y C:WindowsUSMT Si existe: USMT * xcopy * I:.. USMT * * / e / v / y C: WindowsUSMT
If exist J:USMT*.* xcopy J:USMT*.* /e /v /y C:WindowsUSMT Si existen J: USMT * xcopy * J:.. USMT * * / e / v / y C: WindowsUSMT
If exist K:USMT*.* xcopy K:USMT*.* /e /v /y C:WindowsUSMT Si existen K: USMT * xcopy * K:.. USMT * * / e / v / y C: WindowsUSMT
Cd c:windowsusmtx86
scanstate.exe c:store /v:13 /o /c /hardlink /nocompress /efs:hardlink /i:MigApp.xml /i:MigDocs.xml scanstate.exe c: store / v: 13 / o / c / / hardlink nocompress / efs: hardlink / i: MigApp.xml / i: MigDocs.xml
/offlineWinDir:c:windows.oldwindows
loadstate.exe c:store /v:13 /c /lac /lae /i:migapp.xml /i:migdocs.xml /sf /hardlink /nocompress Loadstate.exe c: store / v: 13 / c / lac / mx / i: MigApp.xml / i: MigDocs.xml / sf / / hardlink nocompress
:EOF
damos clic derecho con cuenta de administrador.
Después de esto, USMT se iniciará la transferencia de los archivos y carpetas y configuraciones a Windows 7 desde XP. . Después de que el proceso se haya completado, nos daremos cuenta de que los iconos del escritorio, el tema y todos los ajustes han sido restaurados a su forma original.
en mi caso como manejo maquinas virtuales probablemente exista alguna diferencia pequeña en el proceso de hacer las cosas, esto lo probare fisicamente y les dare los resultados tambien.
muy importante tener la cuenta con el mismo nombre del administrador o usuario que se vaya a migrar.
saludos a todos mis lectores.