A través de Microsoft Intune podemos cambiar el idioma con el que se presenta Microsoft Edge cuando lo estamos implementando.
Para realizar este procedimiento debemos crear un perfil para Windows
Colocamos un nombre descriptivo, seleccionamos para Windows 10 y plantillas administrativas.
Seleccionamos Edge 77 y buscamos set application locale, seleccionamos devices y habilitamos, para ver las opciones de configuración, tenemos los lenguajes soportados.
The supported languages are: af, bg, ca, cs, cy, da, de, el, en-AU, en-CA, en-GB, en-US, es, es-419, es-AR, es-ES, es-MX, es-US, et, fa, fo, fr, he, hi, hr, hu, id, it, ko, lt, lv, nb, nl, pl, pt-BR, pt-PT, ro, ru, sh, sk, sl, sq, sr, sv, ta, tg, tr, uk, vi
Ahora buscamos Enable spellcheck y configuramos tambien con enable.
Asignamos a nuestros grupos deseados y listo podemos ver dentro del registro que se habilita una nueva clave con la información configurada.
Sin mas por el momento me despido enviándoles un gran saludo a todos mis lectores.
About the author
Microsoft Global Secure Access
Encontrándose en fase previa, ahora, Microsoft ha cambiado la forma de trabajar destinada a proteger a cualquier usuario que acceda a cualquier dato desde cualquier dispositivo. Microsoft Entra Internet Access y Microsoft Entra Private Access componen la solución Security Service Edge (SSE) de Microsoft. El acceso seguro global (versión preliminar) es el término unificado que se usa para Microsoft Entra Internet Access y Microsoft Entra Private Access. El acceso seguro global es la ubicación unificada del Centro de administración Microsoft Entra. El acceso seguro global se basa en los principios básicos de Zero Trust de usar privilegios mínimos, comprobar explícitamente y asumir la vulneración. Veamos en este post como configurar de manera sencilla y básica Microsoft Global Secure Access. Global Secure Access (versión preliminar), Microsoft Security Service Edge, es la ubicación centralizada en el Centro de administración de Microsoft Entra, donde puede configurar y administrar las características. Muchas […]
Octavio Rdz 26 febrero, 2025
Lo más destacado en LinkedIn 2024
Here's my 2024 LinkedIn Rewind, by Coauthor: 2024 proved that technical expertise matters most when shared effectively. As Microsoft MVP and LinkedIn Learning Instructor, I focused on bridging enterprise device management knowledge between English and Spanish-speaking technology communities. Key technical implementations:→ Microsoft Tunnel Gateway for MAM deployment→ Remote Help for Intune Suite testing→ Cloud PKI in Intune Suite validation→ Microsoft Teams Rooms management with Intune→ Windows Autopilot Pre-provisioning configurations Technical milestones: Achieved Windows Server Hybrid Administrator Associate certification Received 11th consecutive Microsoft MVP Award (Security & Windows Devices) Enhanced Intune Suite implementation expertise Expanded DeploymentMX blog technical resources Launched new LinkedIn Learning courses for Spanish-speaking IT professionals Posts that resonated with our technical community: "Honored to share that I've been recognized as a dual MVP in Security & Windows and Devices for the 11th consecutive year!"https://www.linkedin.com/feed/update/urn:li:activity:7216858712936693760/ "Windows 24H2 screens look […]
Octavio Rdz 20 diciembre, 2024
Microsoft Zero Trust Workshop
Abordar los desafíos de seguridad modernos puede ser complicado, pero implementar una estrategia de Zero Trust lo simplifica. Al adoptar Zero Trust, tu organización puede mejorar su postura de seguridad, reducir riesgos y complejidad, y fortalecer el cumplimiento y la gobernanza. Zero Trust no es un producto ni un servicio, sino un enfoque integral para diseñar e implementar principios clave de seguridad. Esta herramienta de evaluación te ayudará a navegar en tu recorrido hacia Zero Trust. En esta guía aprenderás cómo aplicar los principios de Zero Trust en el panorama de seguridad de Microsoft, enfocándote en: Verificar de manera explícita Adoptar el acceso con privilegios mínimos Asumir que la seguridad puede ser comprometida Zero Trust se basa en no asumir que todo lo que está detrás del firewall corporativo es seguro. En su lugar, parte del principio de que puede […]
Octavio Rdz 3 diciembre, 2024
Implementar Windows 365 Boot
Microsoft presentó recientemente una función llamada Windows 365 Boot, diseñada para simplificar el acceso a las Cloud PCs. Con Windows 365 Boot, los usuarios pueden iniciar sesión en su dispositivo local y conectarse de inmediato a su Cloud PC, creando una experiencia similar a la de un kiosco, diseñada para un acceso dedicado a Windows 365. El proceso para configurar un dispositivo con Windows 365 Boot ha sido increíblemente simplificado por los equipos de Intune y Windows 365. A través de una implementación guiada, los administradores pueden configurar un conjunto completo de perfiles de Intune con un mínimo de pasos: seleccionar algunas configuraciones, asignar la implementación a un grupo de Entra y registrar el primer dispositivo físico en cuestión de minutos. Sin embargo, hay un requisito sorprendente: ¡los dispositivos deben inscribirse utilizando una cuenta de usuario! ¿Por qué, Microsoft? Este […]
Octavio Rdz 19 noviembre, 2024
Implementar Zoom con Microsoft Intune
Hola que tal amigos, el dia de hoy vamos a utilizar Microsoft Intune para desplegar la herramienta de conferencias Zoom, dada la situación que se vive actualmente, podemos a través de esta herramienta hacer uso de su implementación usando la plataforma de Microsoft Intune. Lo primero que debemos hacer es descargar el archivo .MSI desde la siguiente ruta. https://www.zoom.us/client/latest/ZoomInstallerFull.msi Los ajustes se pueden configurar en varios escenarios. Algunos solo pueden ser configurados por Zoom Admin o IT Admin y otros pueden ser configurados por el usuario final. Podemos configurar a nivel de cliente el archivo para una instalación desatendida con los siguientes comandos. Install: msiexec /packageZoomInstallerFull.msi /lex zoommsi.log Silent install: msiexec /i ZoomInstallerFull.msi /quiet /qn /norestart /log install.log Wait until in-progress meeting ends before installing: msiexec /i ZoomInstallerFull.msi /norestart MSIRESTARTMANAGERCONTROL=»Disable» Auto-start Silently with Windows*: Disabled by default. To enable, append ZSILENTSTART=»true» to the end of your install […]
Octavio Rdz 18 septiembre, 2024
Windows Autopilot Pre-Aprovisionamiento
Windows Autopilot ayuda a las organizaciones a aprovisionar fácilmente nuevos dispositivos mediante la imagen y los controladores oem preinstalados. Esta funcionalidad permite a los usuarios finales preparar sus dispositivos para la empresa mediante un proceso sencillo. Windows Autopilot también puede proporcionar un servicio de aprovisionamiento previo que ayuda a los asociados o al personal de TI a aprovisionar previamente un equipo Windows totalmente configurado y listo para la empresa. Desde la perspectiva del usuario final, la experiencia controlada por el usuario de Windows Autopilot no cambia, pero conseguir que su dispositivo esté totalmente aprovisionado es más rápido. Con Windows Autopilot para la implementación aprovisionada previamente, el proceso de aprovisionamiento se divide. Las partes que consumen mucho tiempo las realiza TI, asociados o OEM. El usuario final simplemente completa algunas directivas y configuraciones necesarias y, a continuación, puede empezar a usar su dispositivo. En […]
Octavio Rdz 10 septiembre, 2024
Related
Microsoft Intune Suite – Microsoft Reactor
Hola a todos, el dia de hoy vamos a ver una introduccion a Microsoft Intune Suite con algunas demos incluidas. Microsoft Intune Suite es un conjunto de soluciones avanzadas de administración de dispositivos y seguridad de punto final, integrado dentro de Microsoft Intune, diseñado para organizaciones que necesitan capacidades adicionales más allá del MDM/MAM tradicional. Está pensado para fortalecer una estrategia de Zero Trust y mejorar la experiencia del usuario con herramientas modernas. ComponenteDescripción breveRemote HelpHerramienta segura para asistencia remota en dispositivos Windows y Android.Endpoint Privilege ManagementPermite la elevación de privilegios temporal para apps específicas.Advanced Endpoint AnalyticsMétricas detalladas sobre desempeño, uso y experiencia del usuario.Microsoft Tunnel for MAMVPN por aplicación para dispositivos móviles sin inscripción.Advanced App ManagementCatálogo y gestión de más de 100,000 apps conocidas.Cloud Certificate ManagementImplementación de certificados sin infraestructura local de PKI. https://www.youtube.com/watch?v=mXwEU5JPeGc Sin más por el momento […]
Octavio Rodríguez 5 mayo, 2025
Windows Autopilot Pre-Aprovisionamiento
Windows Autopilot ayuda a las organizaciones a aprovisionar fácilmente nuevos dispositivos mediante la imagen y los controladores oem preinstalados. Esta funcionalidad permite a los usuarios finales preparar sus dispositivos para la empresa mediante un proceso sencillo. Windows Autopilot también puede proporcionar un servicio de aprovisionamiento previo que ayuda a los asociados o al personal de TI a aprovisionar previamente un equipo Windows totalmente configurado y listo para la empresa. Desde la perspectiva del usuario final, la experiencia controlada por el usuario de Windows Autopilot no cambia, pero conseguir que su dispositivo esté totalmente aprovisionado es más rápido. Con Windows Autopilot para la implementación aprovisionada previamente, el proceso de aprovisionamiento se divide. Las partes que consumen mucho tiempo las realiza TI, asociados o OEM. El usuario final simplemente completa algunas directivas y configuraciones necesarias y, a continuación, puede empezar a usar su dispositivo. En […]
Octavio Rdz 10 septiembre, 2024
Script para Copiar contenido desde Azure Storage Account usando AZCopy
hola team, les quiero compartir un script el cual sería util para que puedan copiar contenido desde Storage Account de Azure a nuestros dispositivos. este script lo puedes descargar desde mi repositorio de Github con el siguiente enlace. Copy files from Storage Account to PC using AZCopy (github.com) Sin más por el momento me despido enviándoles un gran saludo a todos mis lectores.
Octavio Rdz 12 marzo, 2024
Crear Usuario Local en Microsoft Intune y administrarlo usando Windows LAPS
Hola que tal el día de hoy vamos a ver la manera de combinar dos configuraciones en Microsoft Intune usando scripts de PowerShell para crear una cuenta local administrada en equipos de Azure AD y Hybrid Azure AD usando además la característica de Windows Local Admin Password Solutions. Aunque son conocidos algunos de los métodos para la implementación de cuentas locales a través de Microsoft Intune, entre ellas OMA-URI, en esta ocasión vamos a utilizar proactive remediations con scripts de PowerShell. Como primer paso debemos tener previamente listo nuestro equipo el cual lo he configurado a través de hybrid Azure AD join. Ahora desde el portal de Microsoft Intune nos dirigimos a Devices - Remediations y creamos un script package. Configuramos los valores de información. al finalizar damos clic en Next. En la parte de Settings vamos a seleccionar los […]
Octavio Rdz 30 agosto, 2023
Configurar una red Site to Site VPN de On-Premise a la nube de Microsoft Azure
Hola que tales amigos, el día de hoy vamos a ver la manera en cómo podemos crear una configuración S2S VPN con el objetivo de tener el escenario para implementar Windows 365 hybrid mode. De acuerdo a los documentos oficiales de Microsoft tenemos estos pasos macro para configurar nuestra red con Azure. Así es como puede crear una conexión VPN de sitio a sitio en Azure Portal: Inicie sesión en Azure Portal: vaya a https://portal.azure.com e inicie sesión con su cuenta de Azure. Cree una red virtual (VNet): si aún no ha configurado una red virtual, deberá crear una. Puede hacer esto haciendo clic en el botón "+ Crear un recurso", luego busque "Red virtual" en el mercado. Siga los pasos para crear la red virtual, especificando el espacio de direcciones, la subred y otros detalles necesarios. Cree una puerta […]
Octavio Rdz 28 julio, 2023
Windows 11 Administración Local – Linkedin Learning
La administración de sistemas requiere un trabajo de aprendizaje constante, es importante que conozcas cómo sacar el máximo rendimiento de este sistema operativo y de su configuración, para que el trabajo de tu equipo de usuarios se eficiente. Descubre este curso de Microsoft eminentemente práctico, orientado a la implementación, mantenimiento y resolución de problemas a nivel intermedio para el manejo de Windows 11, el nuevo sistema operativo enfocado a la rama educacional, empresarial y de casa. Introducción a Windows 11 (linkedin.com)
Octavio Rdz 9 junio, 2023



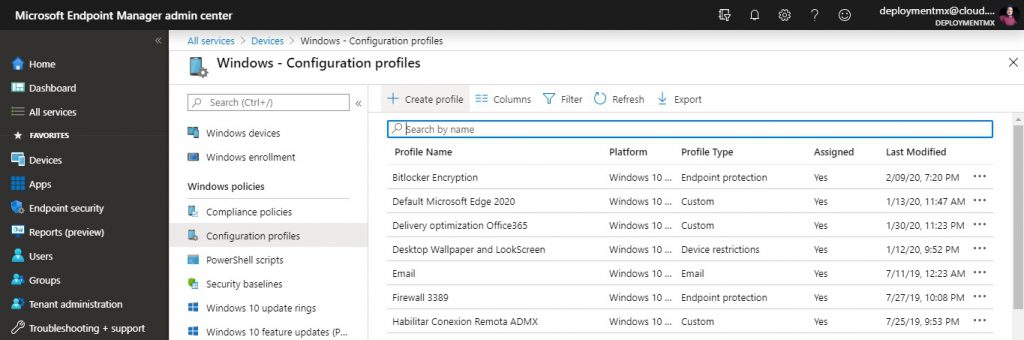
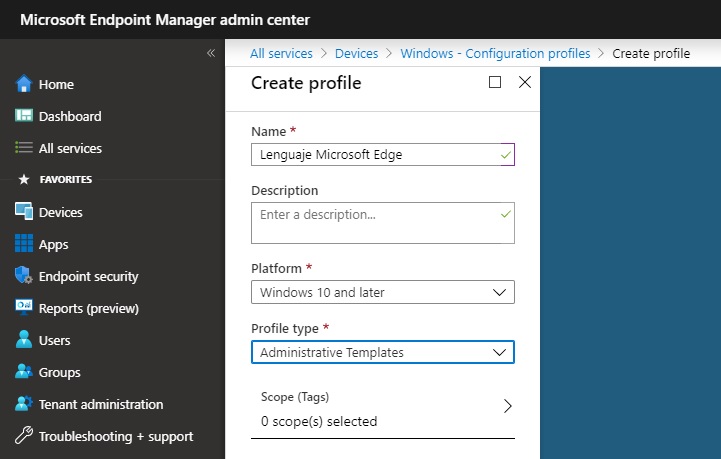
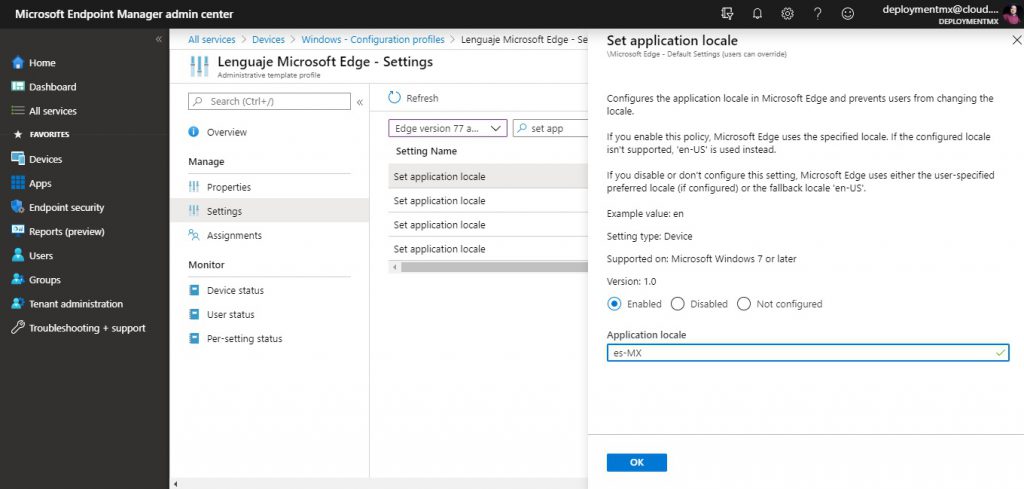
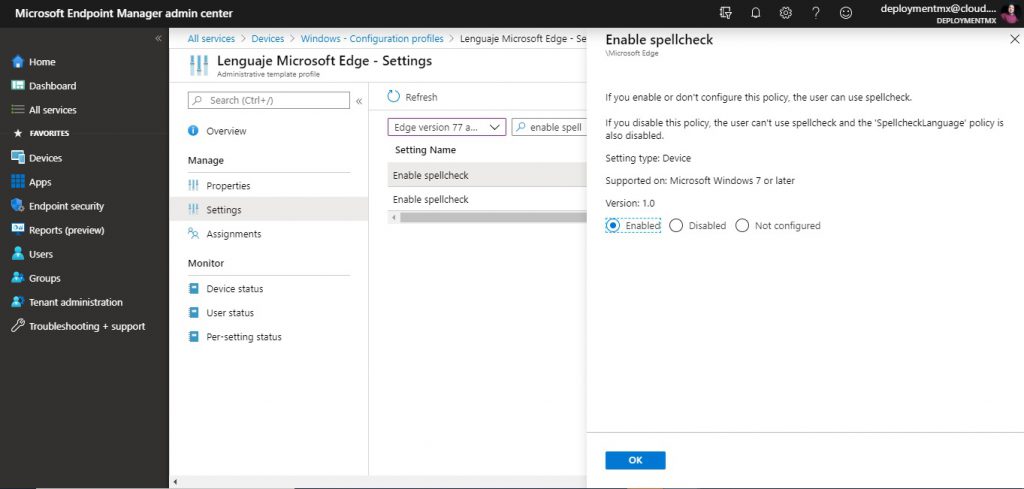
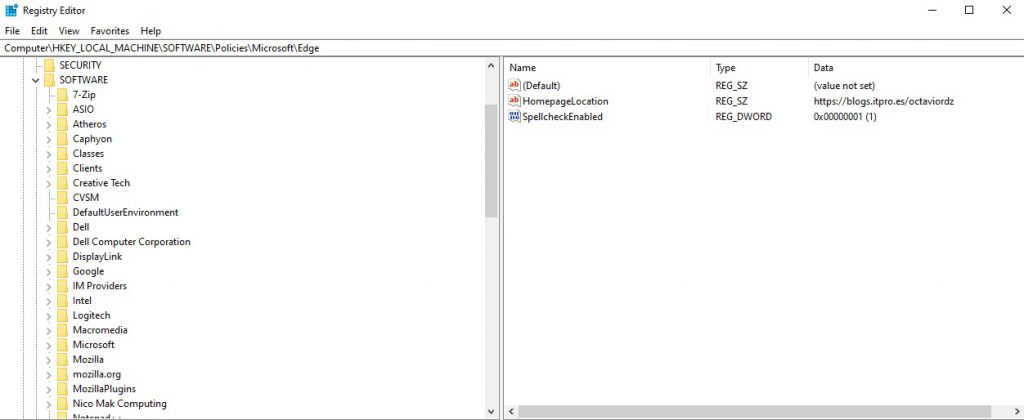







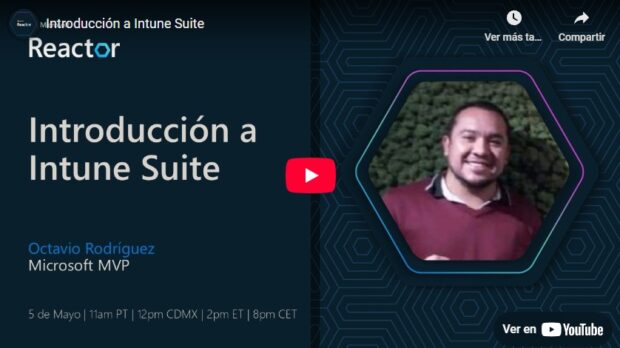

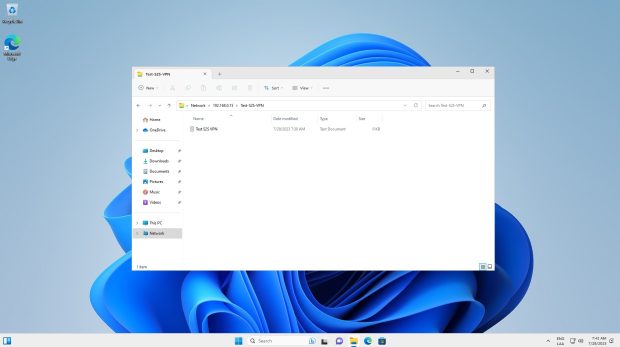
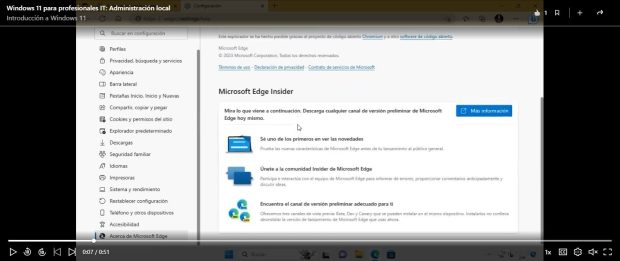


Be the first to leave a comment