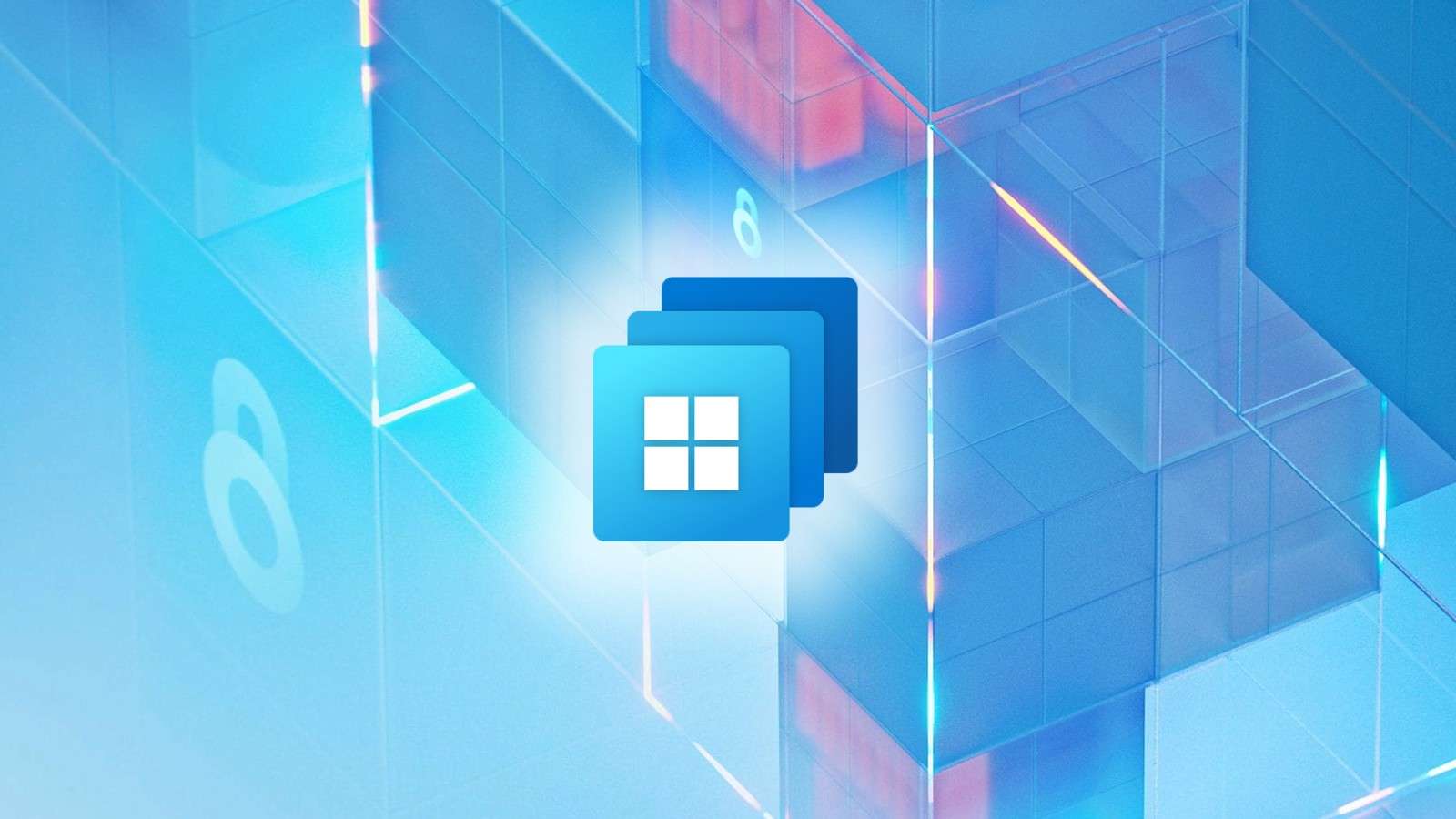
Microsoft presentó recientemente una función llamada Windows 365 Boot, diseñada para simplificar el acceso a las Cloud PCs. Con Windows 365 Boot, los usuarios pueden iniciar sesión en su dispositivo local y conectarse de inmediato a su Cloud PC, creando una experiencia similar a la de un kiosco, diseñada para un acceso dedicado a Windows 365.
El proceso para configurar un dispositivo con Windows 365 Boot ha sido increíblemente simplificado por los equipos de Intune y Windows 365. A través de una implementación guiada, los administradores pueden configurar un conjunto completo de perfiles de Intune con un mínimo de pasos: seleccionar algunas configuraciones, asignar la implementación a un grupo de Entra y registrar el primer dispositivo físico en cuestión de minutos.
Sin embargo, hay un requisito sorprendente: ¡los dispositivos deben inscribirse utilizando una cuenta de usuario! ¿Por qué, Microsoft?
Este enfoque parece contraproducente, especialmente considerando que el boot self-deploying permite inscribir automáticamente kioscos y escritorios compartidos sin necesidad de autenticación de usuarios. Este método sería mucho más adecuado para dispositivos con Windows 365 Boot. Además, inscribir dispositivos con una cuenta de usuario asigna automáticamente ese usuario como principal, lo cual entra en conflicto con el modo de PC compartida que se busca para estos dispositivos.
Dado estos desafíos, exploremos esta implementación y veamos si existe un enfoque mejor.
Primero, debemos acceder al centro de administración de Microsoft Intune. Desde allí, navegamos a Dispositivos y seleccionamos Windows 365, donde encontraremos la opción Windows 365 Boot dentro de las guías de Windows 365.
En la pestaña Instrucciones, se detalla qué es Windows 365 Boot y los pasos necesarios para continuar con la configuración.
En la pestaña Básicos, podemos activar la opción para usar una plantilla de nombre de dispositivo. Luego, ingresamos un prefijo de recurso (que se aplicará automáticamente a todas las configuraciones generadas) y seleccionamos el tipo de modo de Windows 365 Boot que queremos configurar.
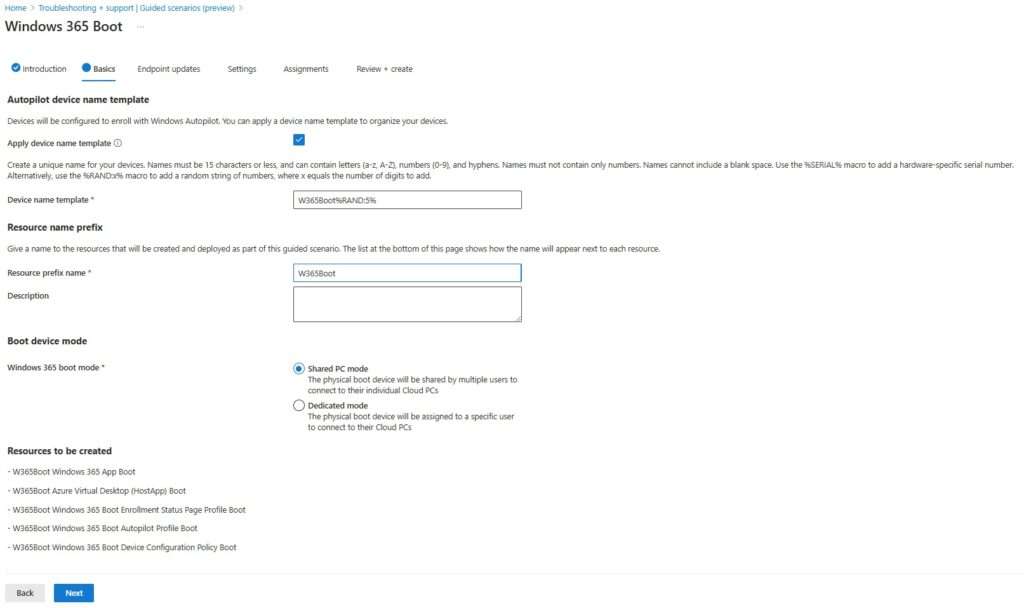
Estos son los recursos que serán creados a traves de este template
- – W365Boot Windows 365 App Boot
- – W365Boot Azure Virtual Desktop (HostApp) Boot
- – W365Boot Windows 365 Boot Enrollment Status Page Profile Boot
- – W365Boot Windows 365 Boot Autopilot Profile Boot
- – W365Boot Windows 365 Boot Device Configuration Policy Boot
- – W365Boot Windows 365 Boot Windows Update Policy Boot
En la pestaña de Actualizaciones de Endpoint, necesitamos configurar varios ajustes relacionados con Windows Update.
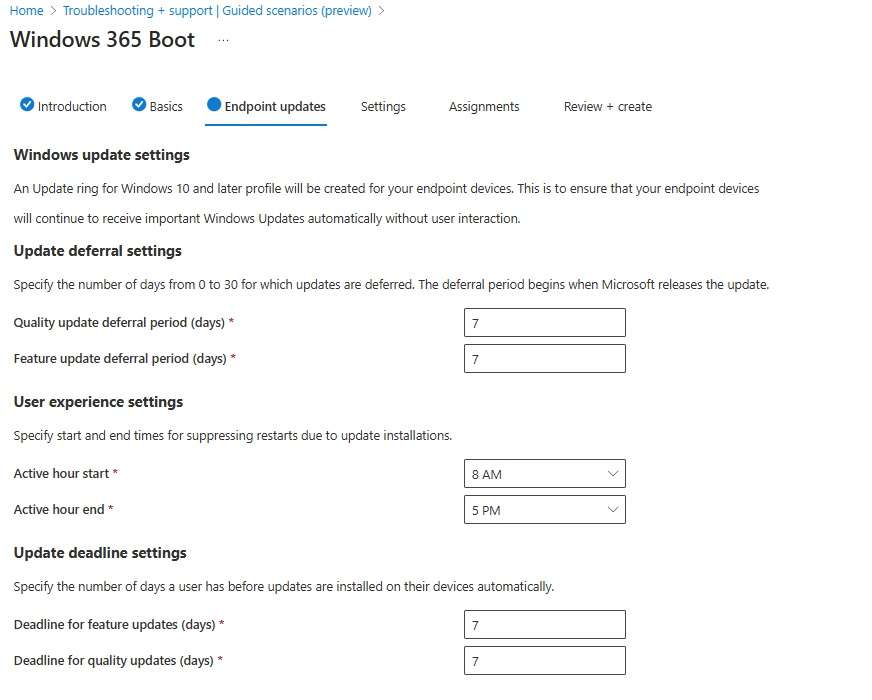
En la pestaña de Configuración, podemos seleccionar el idioma preferido y el tiempo máximo de espera de conexión.
Además, podemos ingresar el nombre de la empresa y las URL para un logotipo y una imagen de pantalla de bloqueo.
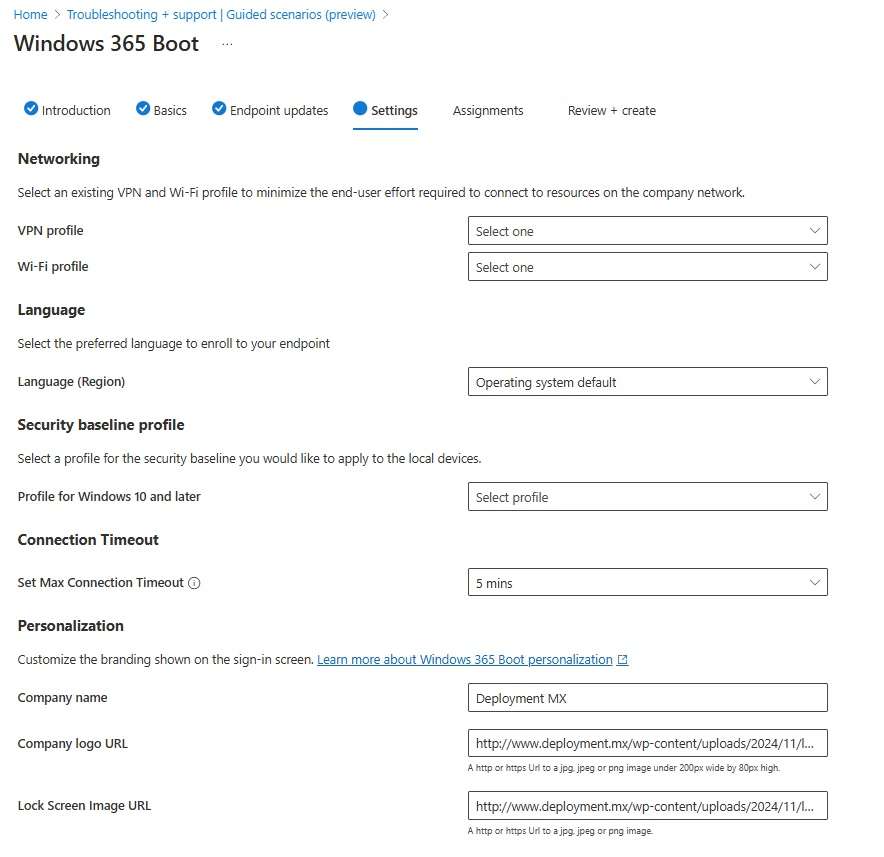
Por último, seleccionamos un grupo de Entra existente o creamos uno nuevo para agregar nuestros dispositivos físicos.
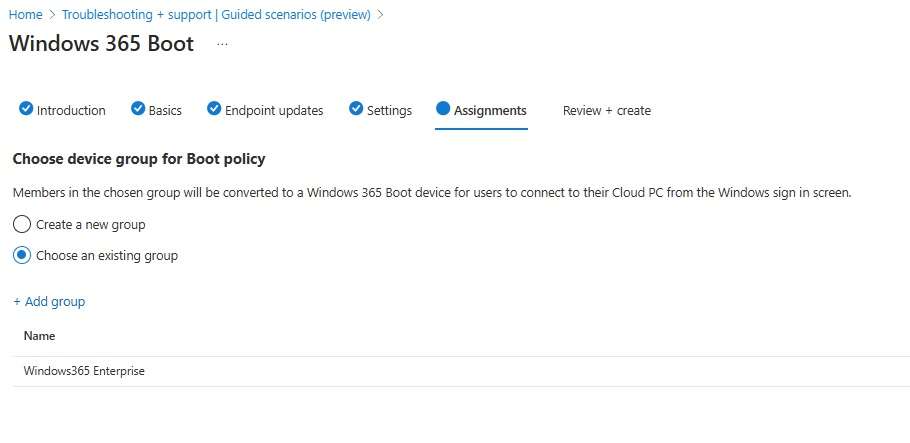
Se muestra un resumen de la configuración.
Al finalizar la configuración guiada, los recursos se crean en solo unos minutos.
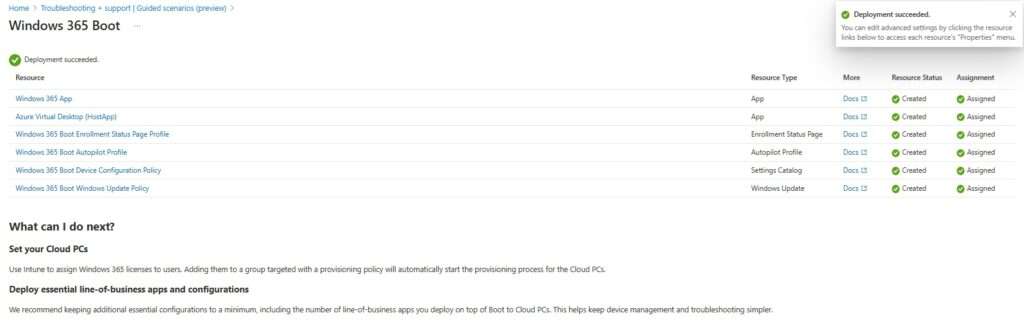
Y estamos listos para registrar nuestro primer dispositivo, autenticándonos con las credenciales del usuario. En el portal de Intune, navega a Dispositivos, Inscripción (bajo Onboarding de dispositivos).
En la pestaña de Windows, selecciona Perfiles de implementación.
Aquí encontrarás un perfil de implementación cuyo nombre debería comenzar con el prefijo del recurso ingresado previamente.
Como puedes ver, el modo de implementación en este perfil está configurado como Dirigido por el usuario.
Copia el valor detrás de “Ingrese un nombre”, para que puedas usarlo en el nuevo perfil que crearemos en el siguiente paso.
Elimina la asignación de este perfil (y elimina el perfil de implementación).
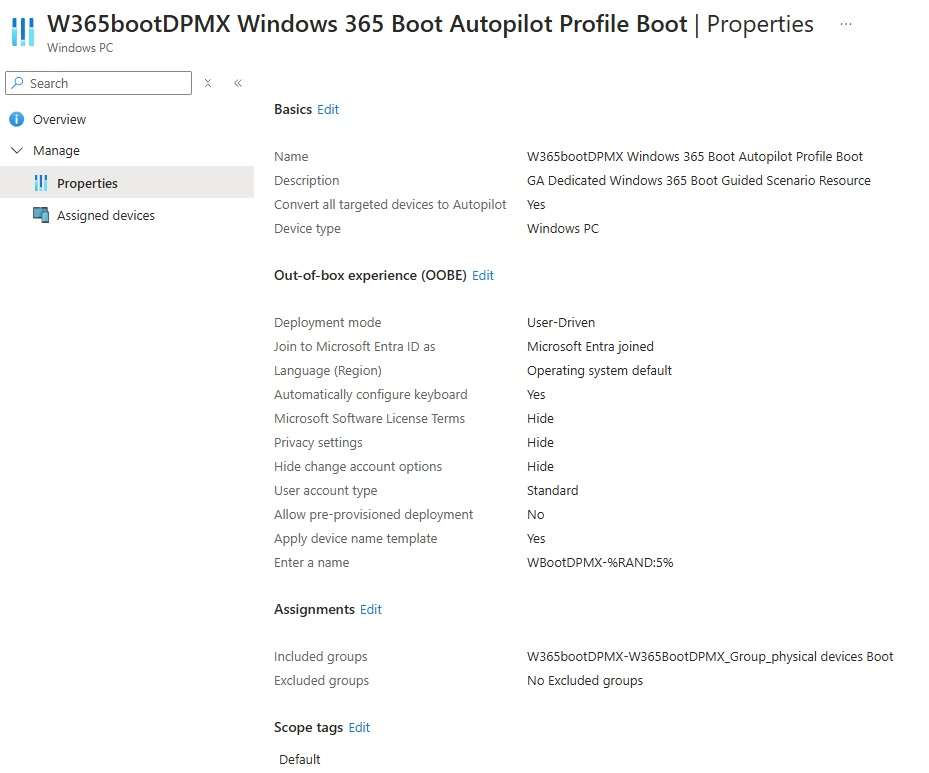
Asigna el perfil de implementación al grupo de Entra y ¡estamos listos para inscribir automáticamente nuestros dispositivos de arranque de Windows 365!
En Autopilot cambiamos el nombre del usuario con la licencia y nos aseguramos que apunte al perfil de Implementacion que contiene el equipo físico y listo
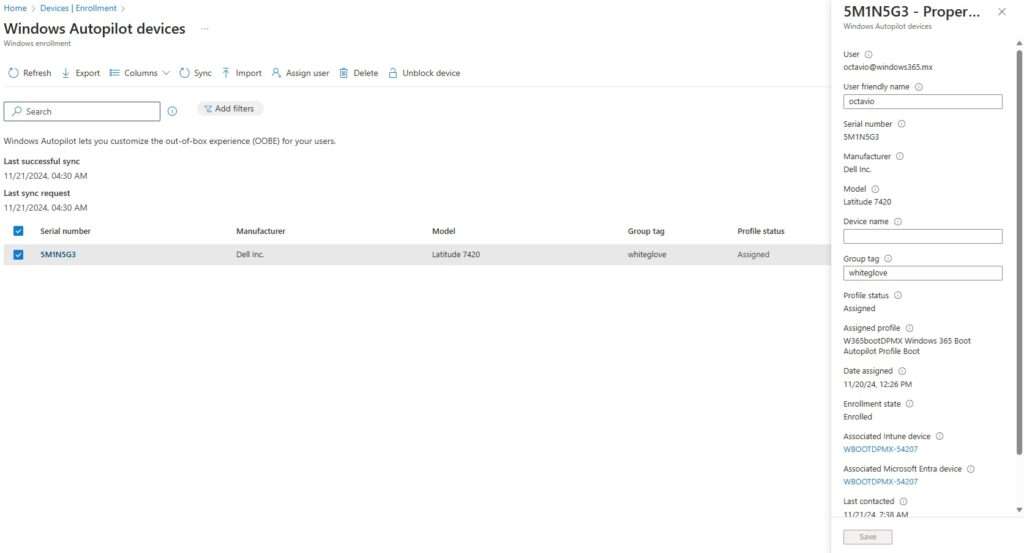
Asegúrate de que tu dispositivo cumpla con los requisitos para el modo de self-deploy Conecta el dispositivo a una conexión ethernet y a la alimentación, y enciéndelo para comenzar la inscripción automática.
Aqui un pequeño video de la experiencia de usuario final en el equipo Dell 7420 conectándonos al Cloud PC Windows 365 Boot
Gracias especiales por el apoyo a traves de sus guias de nuestro amigo Peter Klapwijk quien nos dio la pauta para hacer este post
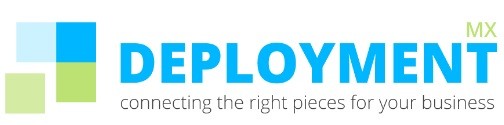


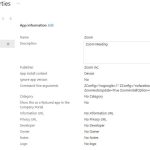
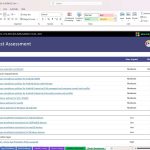







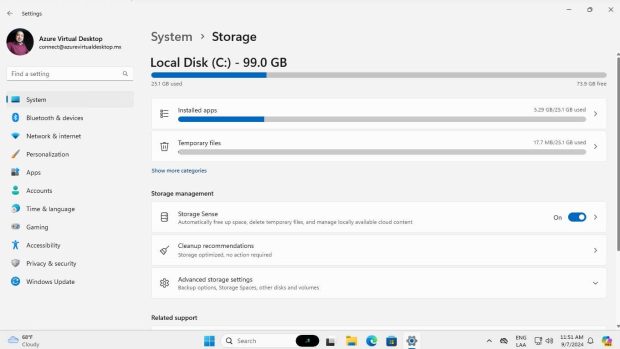

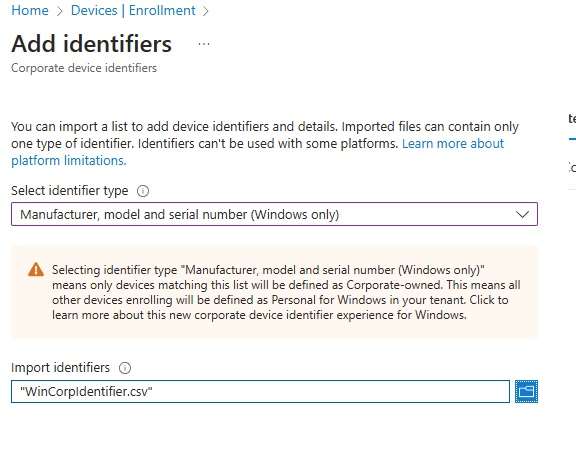


Be the first to leave a comment