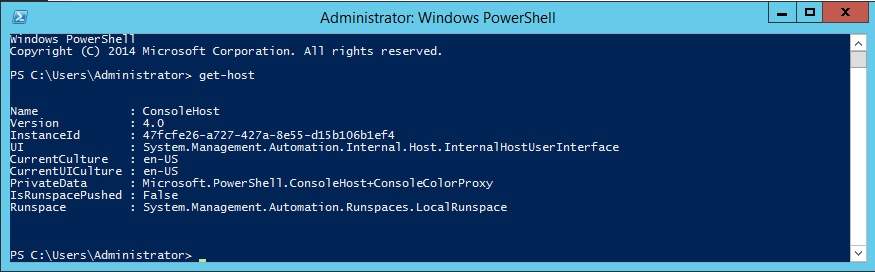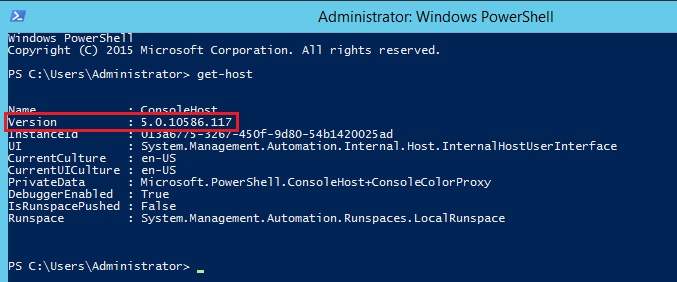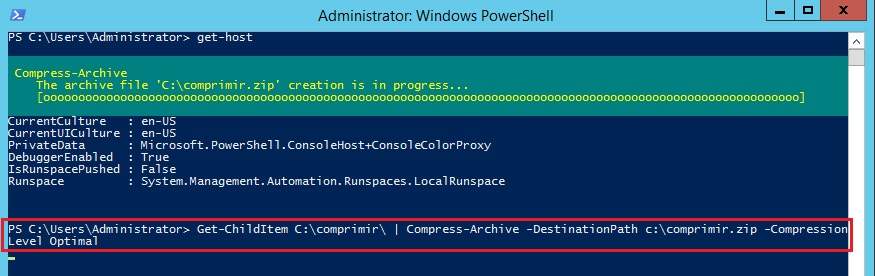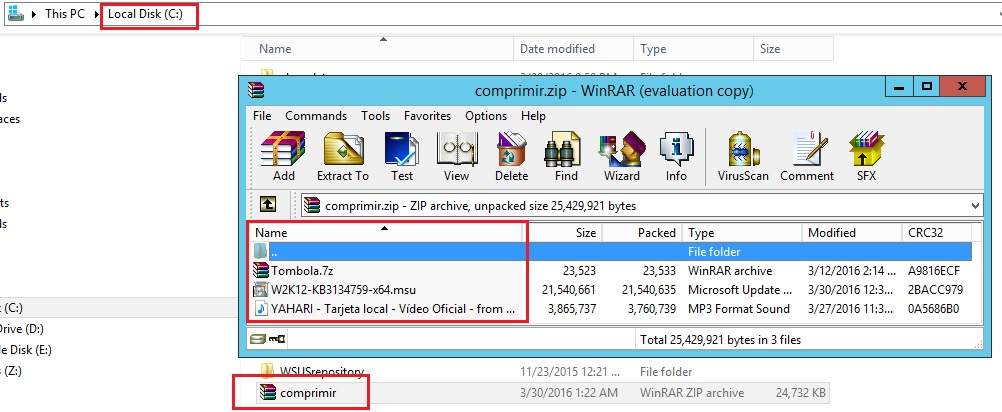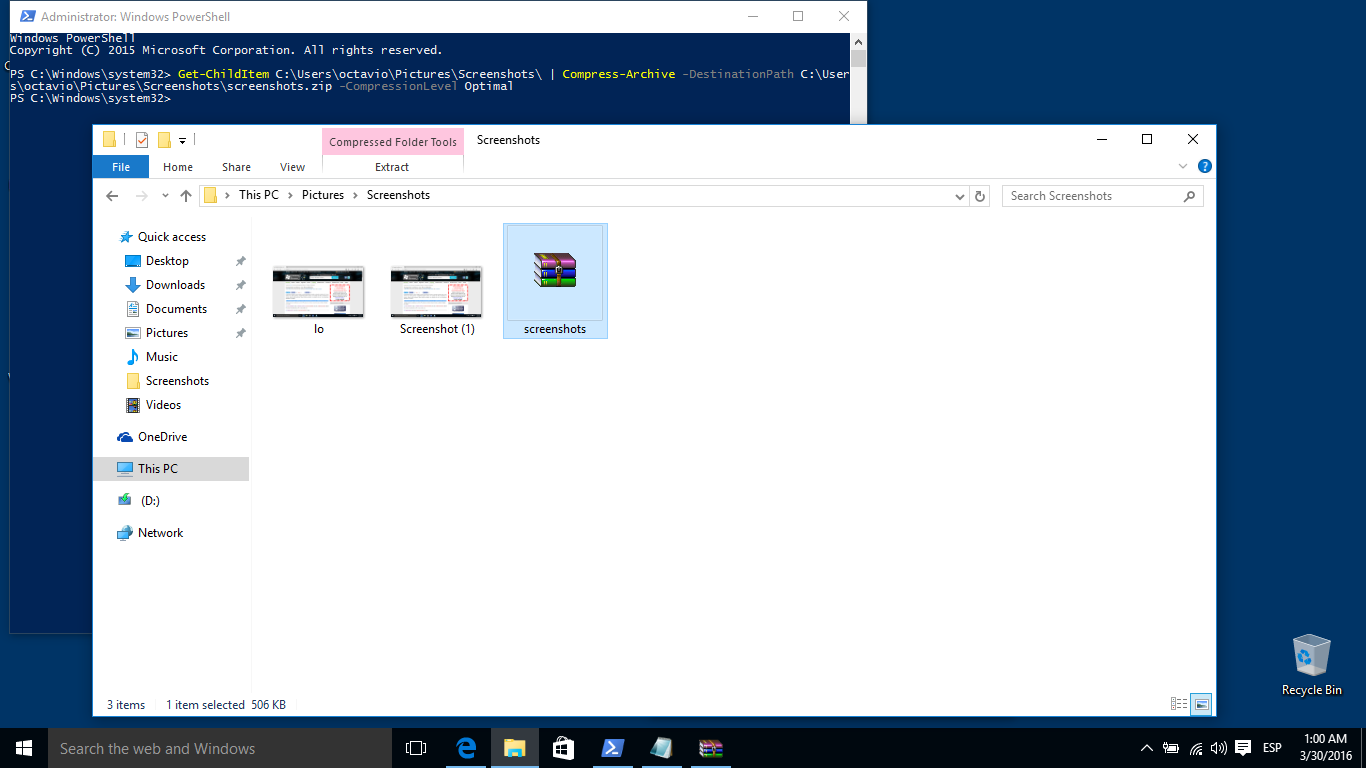Windows Management Framework 5.0 esta disponible desde hace una semana en Microsoft Catalog, con ello Powershell 5.0 nos permite comprimir nuestros archivos, en Windows 7/8/10 y WS2008/12/R2. Powershell 5 NO es encuentra instalado, para sistemas operativos mas antiguos, por lo que podemos ejecutar las siguientes actualizaciones.
- KB3134758 for Windows Server 2012 R2 and Windows 8.1
- KB3134759 for Windows Server 2012
- KB3134760 for Windows Server 2008 R2 SP1 and Windows 7 SP1
Estos links de actualizaciones nos llevan directamente a Catalogo de Microsoft, mas información podemos verla desde este link.
En mi caso en particular estoy usando Windows Server 2012 R2 en donde puedo ver que versión de powershell manejo con el comando anterior mencionado.
veamos el resultado.
comprobamos que cuento con la versión 4.0
Vamos a descargar de forma manual WMF 5.0
- Win8.1AndW2K12R2-KB3134758-x64.msu para nuestro equipo técnico
Nos pedirá reinicio de nuestro equipo.
Volvemos a ejecutar get-host para ver la actualización de Powershell.
Windowsitpro.com nos muestra el proceso de como podemos con los comandos de powershell realizar estas tareas.
Los comandos para comprimir archivos son los siguientes:
Get-ChildItem <ruta_archivo> | Compress-Archive -DestinationPath <nombre>.zip -CompressionLevel Optimal
En donde podemos especificar la ruta o archivos a comprimir, por ejemplo tenemos una carpeta en c:\ llamada comprimir, dentro de esta están algunas imágenes y archivos.
Nuestro código para este ejemplo en particular sería de la siguiente manera.
Get-ChildItem C:\comprimir\ | Compress-Archive -DestinationPath c:\comprimir.zip -CompressionLevel Optimal
Veamos la ejecución en powershell 5:
Aquí el resultado:
También podemos añadir a un archivo .zip mas archivos con el siguiente comando.
Get-ChildItem <arvhivo> | Compress-Archive -DestinationPath <nombre>.zip -CompressionLevel Optimal -Update
Para extraer el contenido utilizamos el siguiente comando.
Expand-Archive <nombre>.zip -DestinationPath D:\Temp
Con Windows 10 también podemos realizar este procedimiento, veamos una imagen de ejemplo.
Sin mas por el momento me despido enviándoles un gran saludo a todos mis lectores.
Felices compresiones