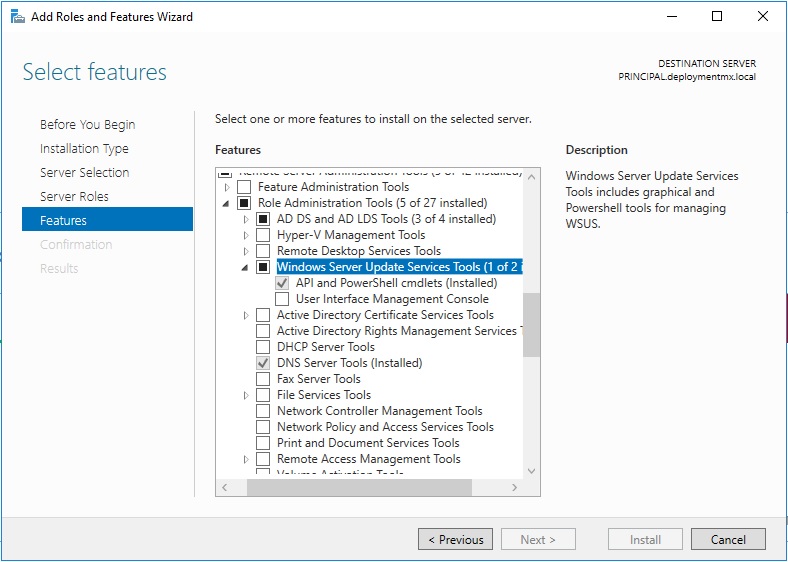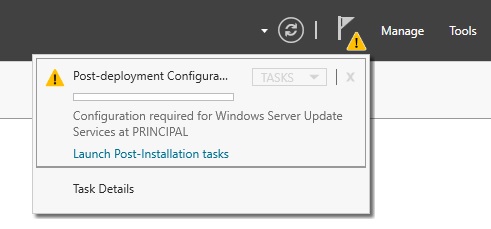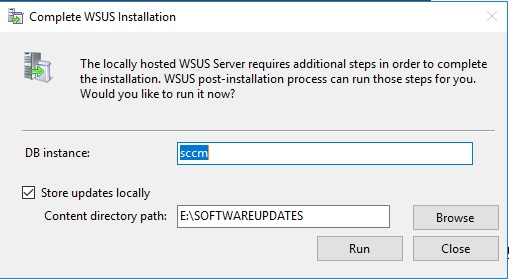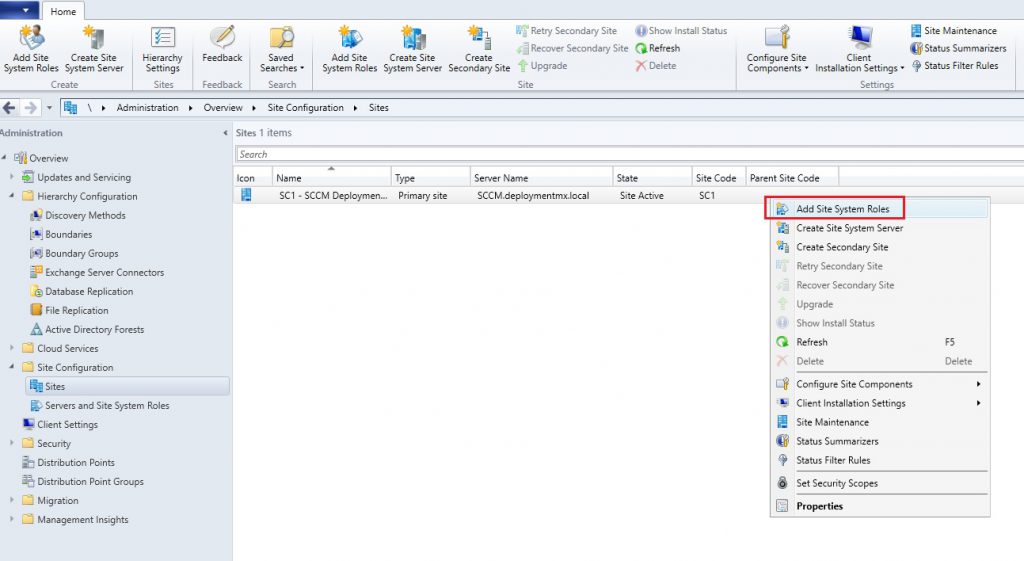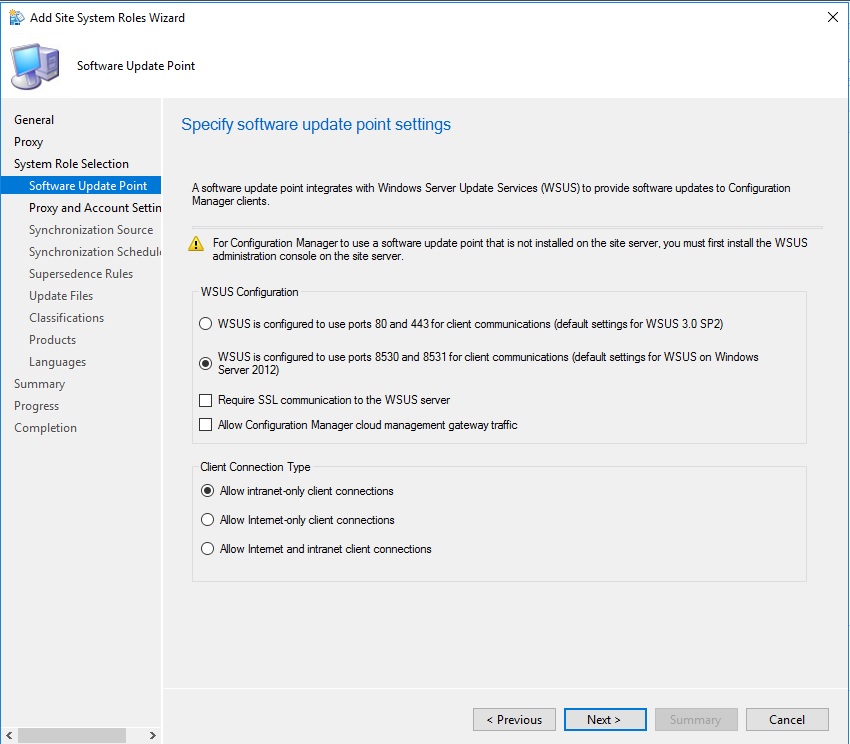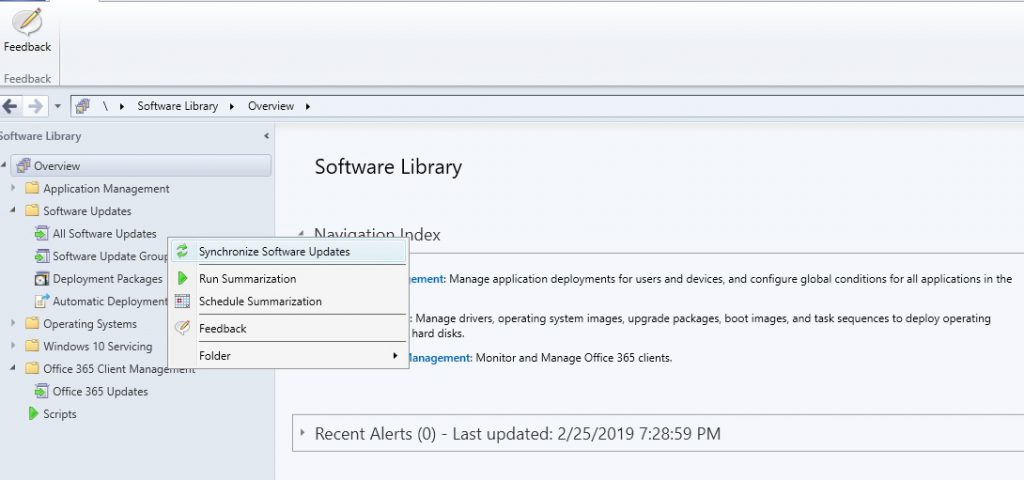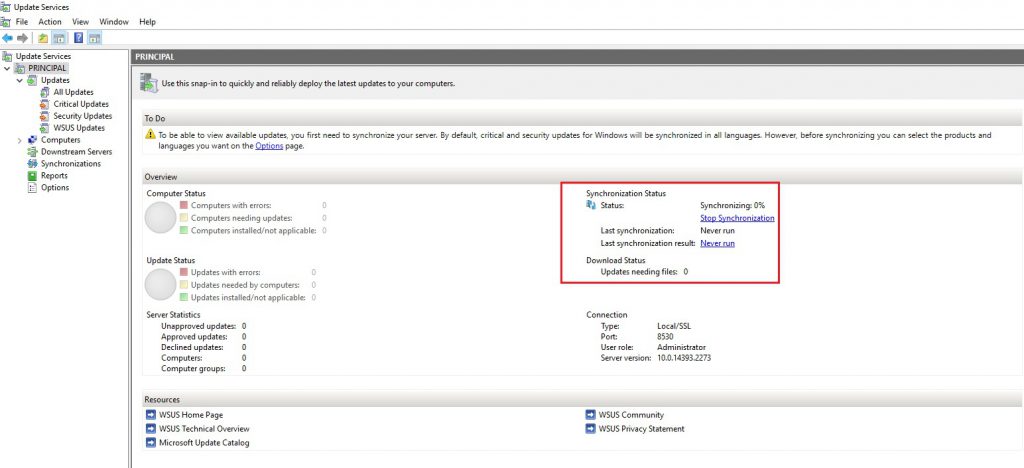SCCM se apoya en WSUS para la administración del parcheo de software. WSUS es un rol de Windows Server para que pueda instalarse para la administración y distribución de actualizaciones de software tanto de Microsoft como de terceros. Se pueden distribuir actualizaciones tanto de equipos como a otros servidores de WSUS.
Los requisitos son los siguientes:
- Rol WSUS
- Instalación nueva usando BBDD interna o de SQL (SUSDB)
- SCCM necesita permisos admin en WSUS
- Carpeta donde alojar los Updates se agrega de forma manual
Recomendaciones:
- Instalar WSUS fuera de SCCM (por ejemplo en AD)
- No ejecutar las atareas de post instalación después de la instalación en el wizard WSUS (importante)
- usar los puertos alternativos al 80 y 443 ya que puede causar conflicto con las instancias existentes.
Que nos ofrece:
- tener el control y gestión de las actualizaciones de software de manera centralizada
- posibilidad de reporting apoyándose en la base de datos
- aplicación programada de updates
- granularidad pudiendo crear grupos de actualizaciones especificas
Ahora procederemos a la instalación y configuración de WSUS en nuestro server para SCCM, ejecutamos nuestro server manager, y agregamos el rol de WSUS.
NOTA.- Si se nos da el caso en donde vayamos a instalar SCCM en un entorno que ya tenga WSUS en este caso en particular solamente debemos instalar las características de la consola de WSUS, en remote server administration- rol administration tool- seleccionar WSUS tools
En nuestro caso vamos a instalar desde cero el rol de WSUS
Damos clic en agregar características, la siguiente pantalla muestra 3 opciones, para poder instalar con SQL server debemos seleccionar la segunda y tercera opción para la conectividad (es lo mas recomendable).
La siguiente pantalla muestra la ruta en donde vamos a alojar todas las actualizaciones de WSUS, por defecto debemos crearla con anterioridad para que no tengamos problemas posteriores con la instalación de WSUS, en nuestro caso se ha creado la carpeta en la siguiente ruta.
En el caso de que tengamos SQL server en otro equipo debemos agregar la ruta hacia el equipo donde se tenga SQL basta solo con colocar el nombre del servidor en donde esta alojada mi motor de base de datos y hacemos testeo de la conectividad
Las siguientes pantallas muestran un resumen de las características que se instalaran y la confirmación del rol, damos clic en finalizar. El proceso puede tardar varios minutos, una vez finalizada la instalación debemos REINICIAR el servidor para que los cambios tengan efecto.
Como podemos observar, WSUS nos manda una advertencia de que faltan algunas configuraciones post instalación, para ello vamos a omitirlas y entrar directamente a nuestro rol de WSUS
Abrimos WSUS nos mostrara un wizard en donde colocaremos el nombre de nuestra instancia, en este caso el nombre del servidor donde esta SQL server instalado. damos clic en RUN.
Cuando el proceso finalice, nos lanzara otro Wizard el cual debemos omitir (esto para poder llevar a cabo las tareas en conjunto con SCCM)
Ahora nos dirigimos a nuestro servidor de SCCM para desplegar el rol de WSUS desde la consola.
Nos aparecerá un nuevo wizard en donde lo mas importante es especificar el rol disponible en este caso «Software Update Point«
Nos abrirá la parte de configuración para la instalación del rol. Debemos utilizar puertos alternativos tal y como se muestra a continuación.
Nos pedirá que sincronicemos con los servidores de Microsoft. seleccionamos y damos clic en siguiente. en caso de que tengamos una infraestructura que WSUS dependa de otros sistemas de WSUS como jerarquía debemos indicarle la ruta de conectividad con dichos servidores.
seleccionamos el horario de descarga de las actualizaciones. Dejamos tal cual y siguiente.
La parte de superseded es prácticamente cuando se lanzan actualizaciones criticas o fallos de seguridad y se descargan, después de un tiempo Microsoft lanza nuevos parches, entonces esta opción reemplazara los existentes por las nuevas actualizaciones.
Seleccionaremos la descarga de todas las actualizaciones, damos clic en siguiente. La pantalla siguiente podemos elegir que tipos de updates podemos descargar, para este caso
Seleccionamos el tipo de productos que queramos descargar. Además podemos observar que para las versiones como Windows 10, Windows Server 2016 o posteriores no están incluidos en el catalogo de WSUS, para ello una vez que se sincronicen con los servidores de Microsoft se actualizara el catalogo de WSUS dándonos las opciones para los nuevos productos y servicios que ofrece Microsoft.
WSUS nos da la opción de descargar paquetes de lenguajes, para este caso en particular solo dejaremos Ingles.
y Listo esperamos a que finalice. Ahora podemos comprobar en Microsoft SQL Server Management Studio la nueva base de datos creada para WSUS.
Ahora dentro de SCCM vamos a sincronizar las actualizaciones con WSUS, damos clic en Software Library – All software Updates- Clic derecho y sincronizar.
Podemos ver el progreso en WSUS y listo. Este procedimiento puede llegar varias horas en completarse.
Sin mas por el momento me despido enviándoles un gran saludo a todos mis lectores, estamos con nuevos post.