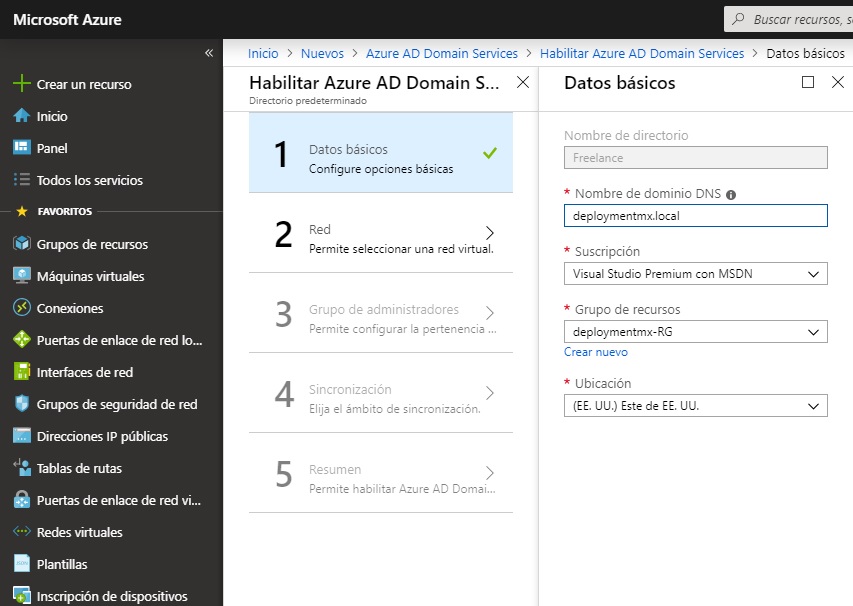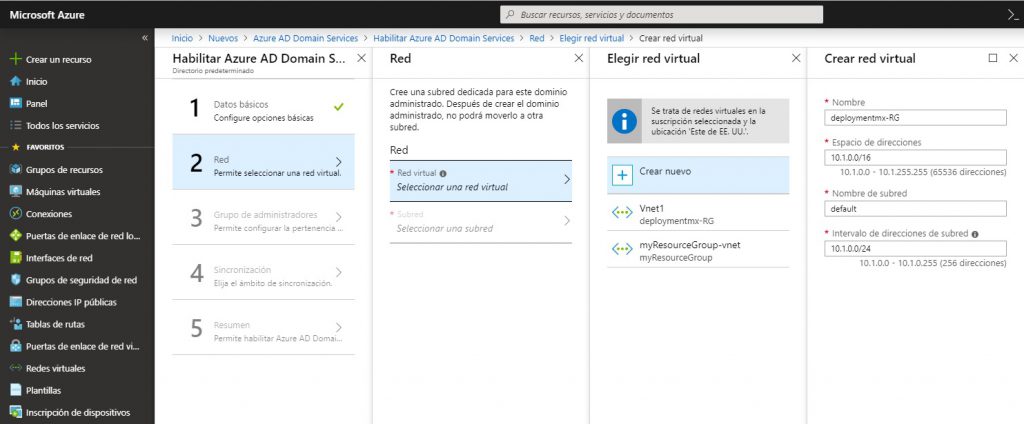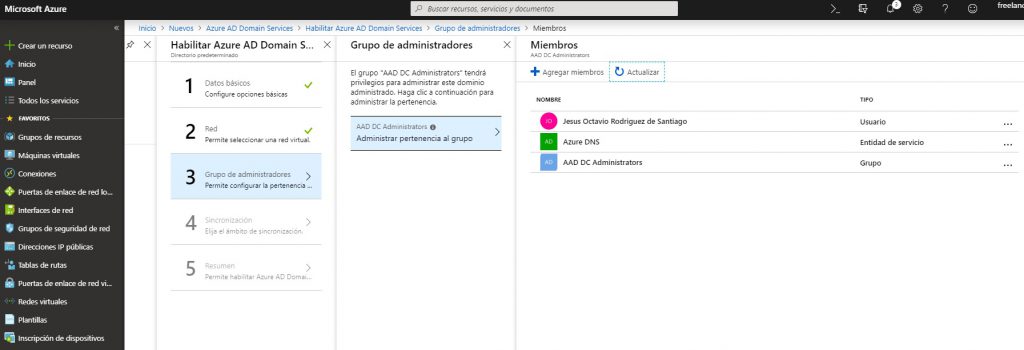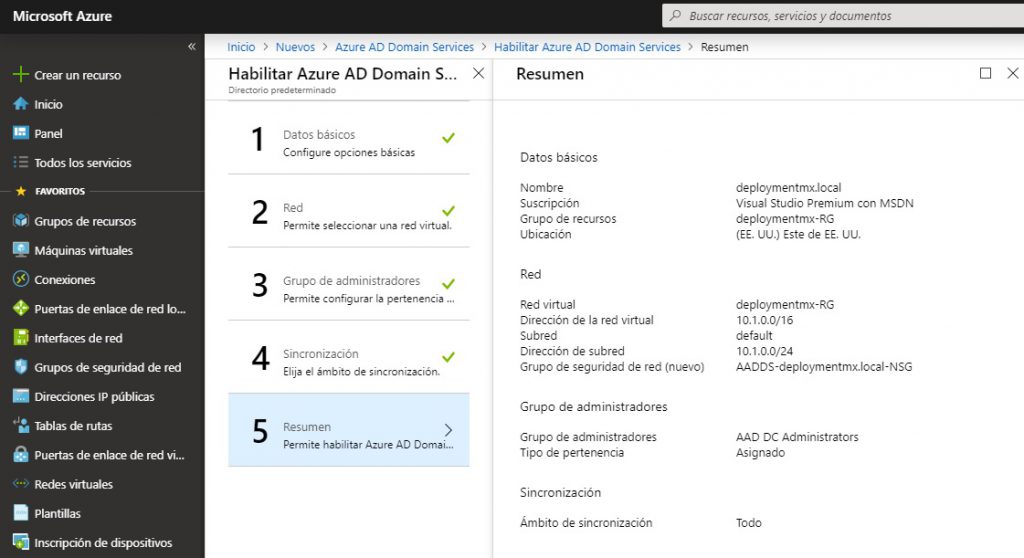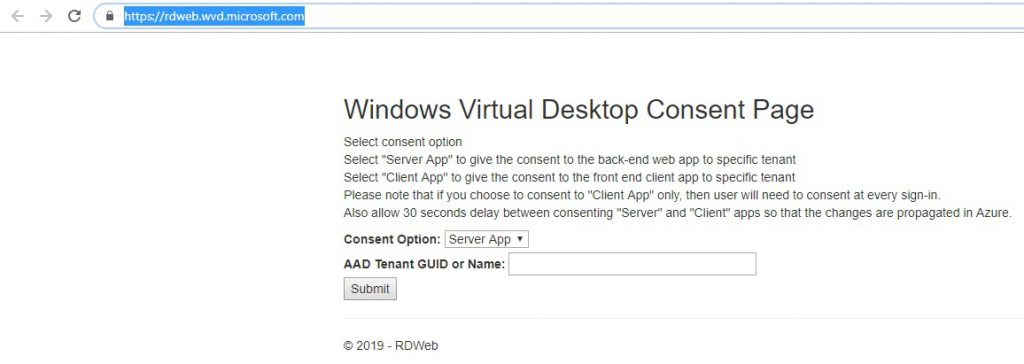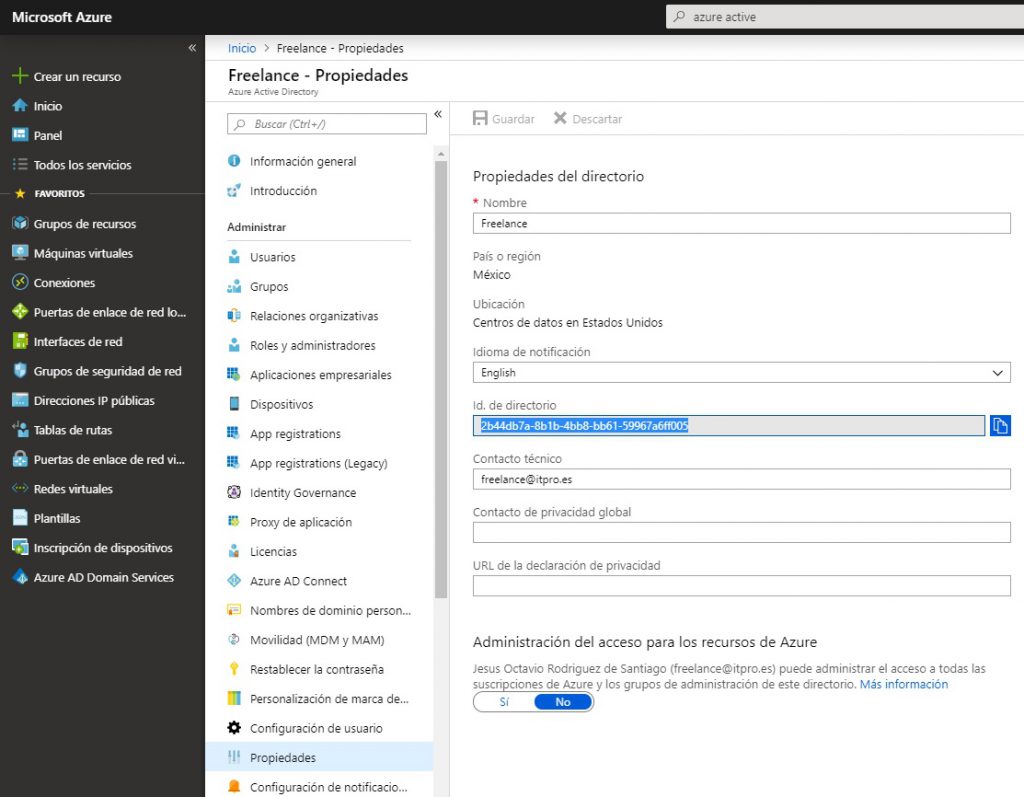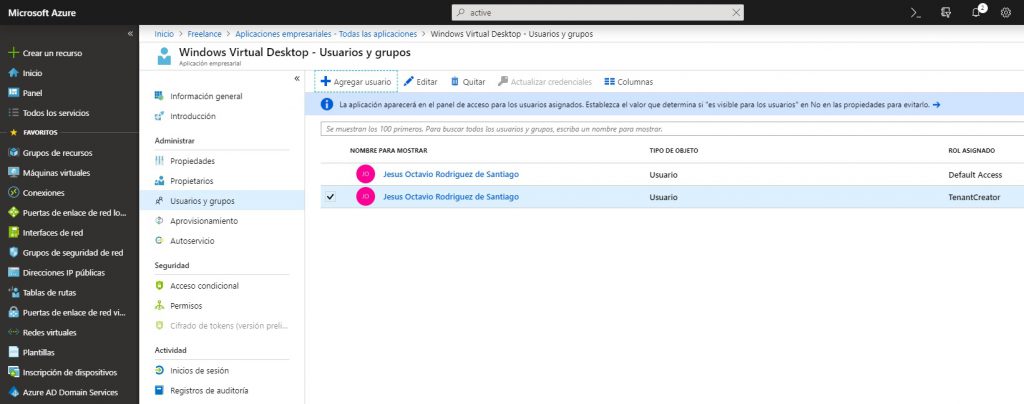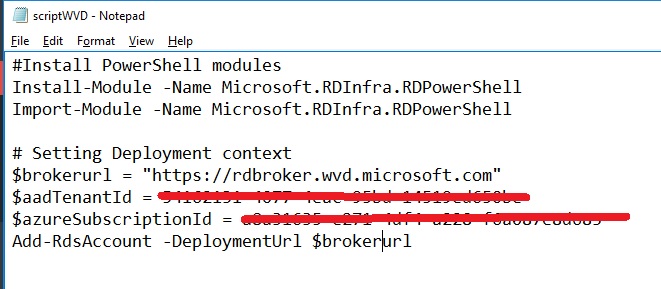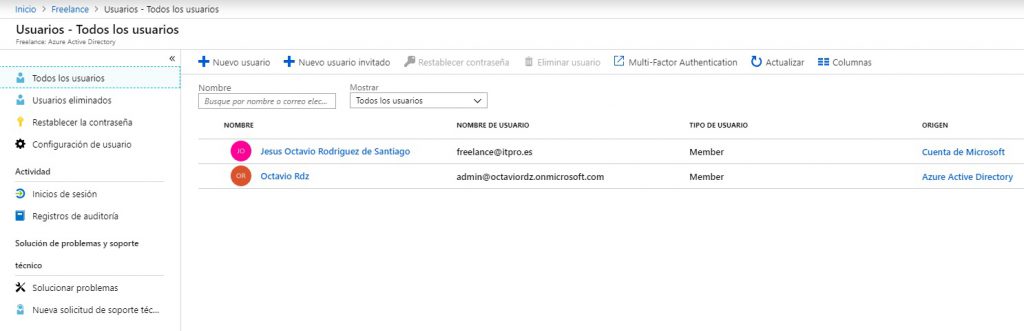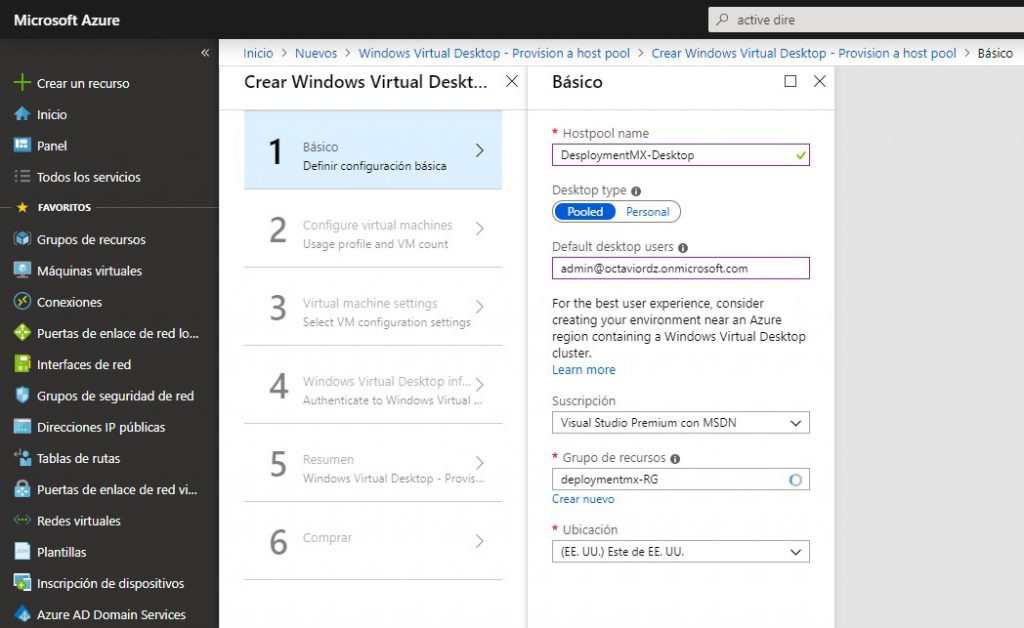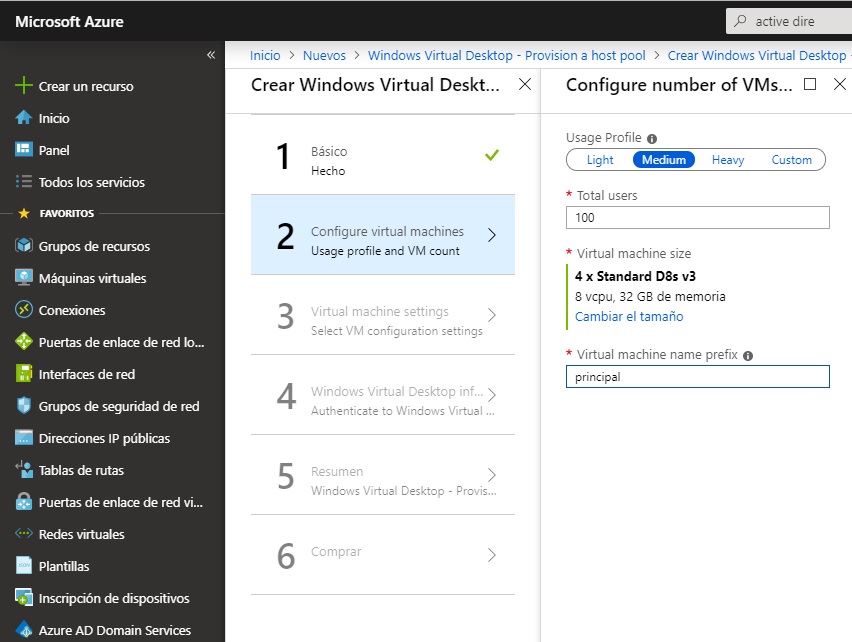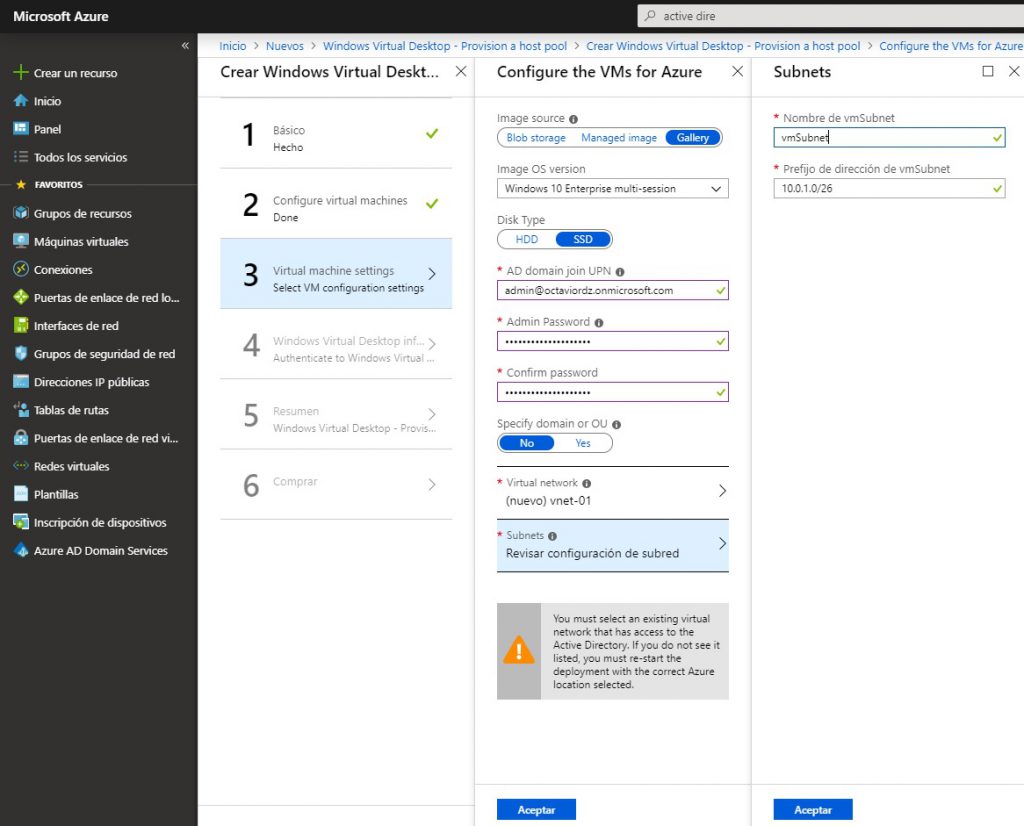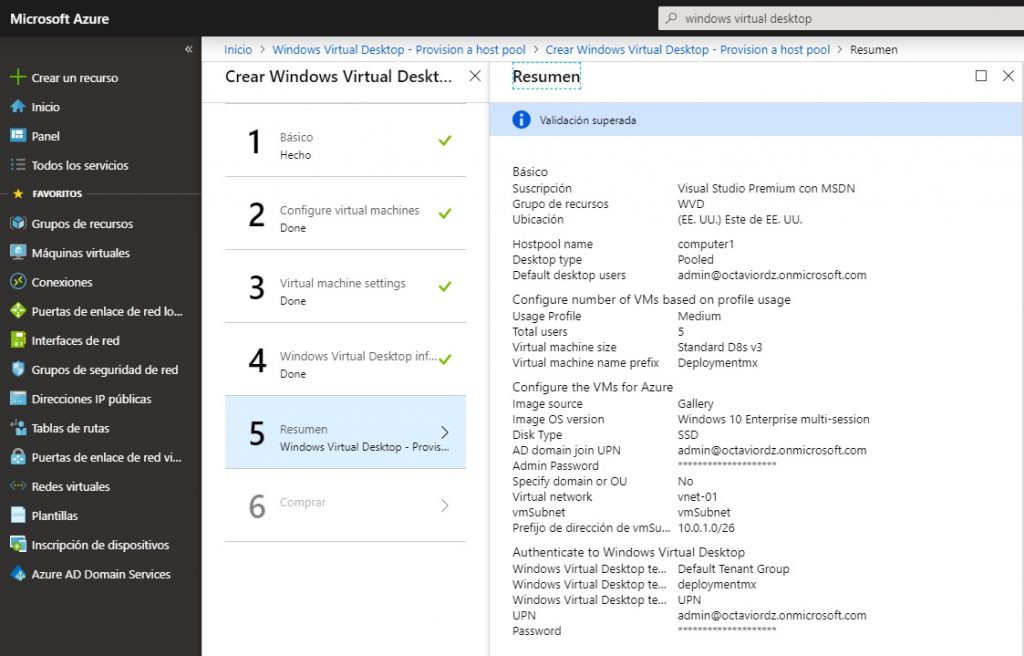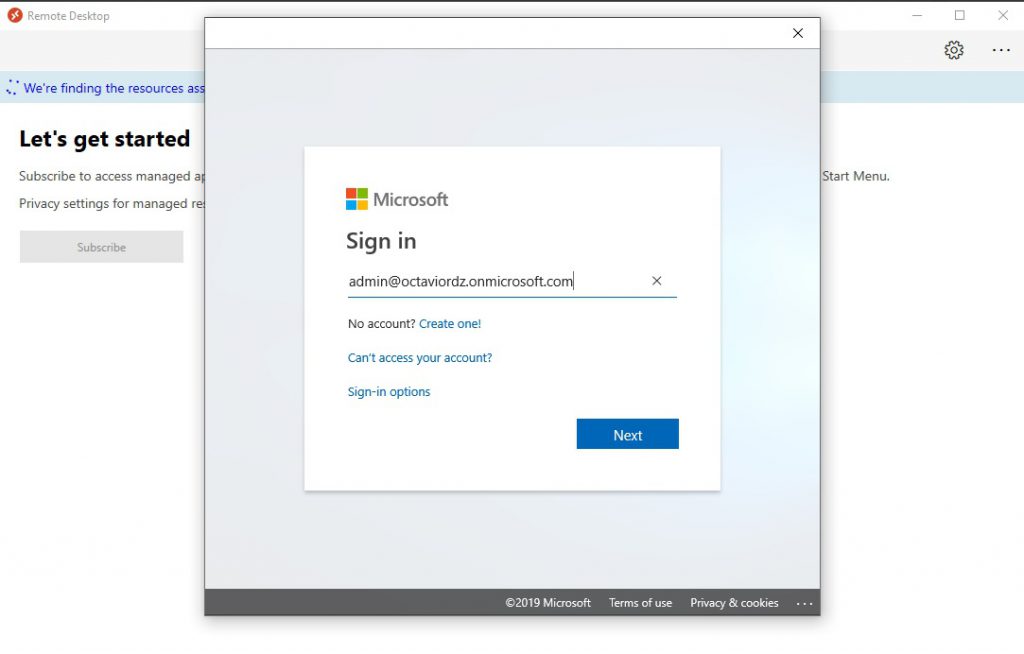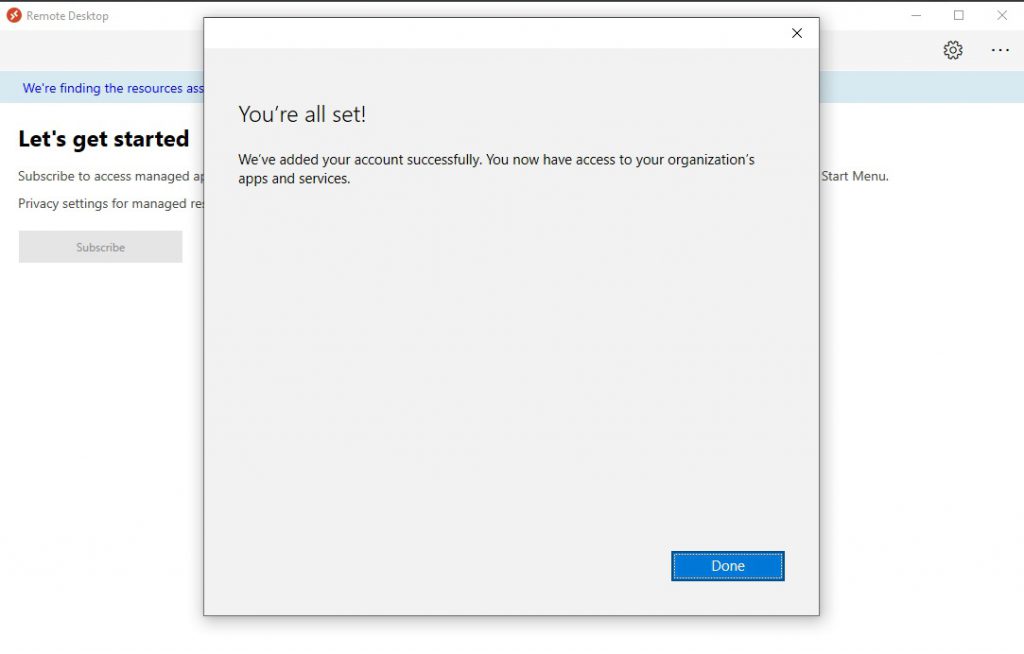Hola que tal amigos, en esta ocasion vamos a ver una nueva funcionalidad que ofrece Microsoft llamada Windows Virtual Desktop.
Windows Virtual Desktop es un servicio integral de virtualización de aplicaciones y escritorios que se ejecuta en la nube. Para conocer algunas de las características y novedades en su versión previa podemos visitar el siguiente link
Para comenzar a configurar Windows Virtual Desktop debemos tener los siguientes presequisitos cuales los vamos a colocar paso a paso en este articulo.
- Una suscripción de Azure con suficiente crédito (necesaria para alojar recursos).
- Descargue e instale los cmdlets de Windows Virtual Desktop para Windows PowerShell en un dispositivo.
- Asegúrese de que su red virtual en Azure esté configurada de tal manera que las nuevas máquinas virtuales tengan su Controlador de dominio o los Servicios de dominio de Azure AD (Azure AD DS) configurados como DNS (de lo contrario, es probable que el paso de unión del dominio falle). Para obtener orientación sobre cómo configurar DNS cuando se usa Azure AD DS, consulte Habilitar servicios de dominio de Azure Active Director . Para obtener orientación sobre el uso de un controlador de dominio, consulte Resolución de nombres para recursos en redes virtuales de Azure .
- Asegúrese de que todos los recursos de Azure estén en la misma región.
Estos pasos previos los podremos consultar desde los siguientes enlaces
1.-Habilitación de Azure Active Directory Domain Services mediante Azure Portal
https://docs.microsoft.com/es-es/azure/active-directory-domain-services/active-directory-ds-getting-started
2.-Configuración de Red https://docs.microsoft.com/es-es/azure/active-directory-domain-services/active-directory-ds-getting-started-network
3.-Configurar Grupo de Administradores https://docs.microsoft.com/es-es/azure/active-directory-domain-services/active-directory-ds-getting-started-admingroup
Sincronizamos y creamos ADDS nos muestra un resumen.
Permitir que el servicio de escritorio Virtual de Windows acceda a Azure AD, para ello debemos copiar el Directory ID de nuestra suscripción y colocarla en el siguiente enlace
https://rdweb.wvd.microsoft.com/
El directory Id lo podemos consultar desde la siguiente imagen en el portal de azure una vez que el servicio de AAD haya finalizado.
Una vez que se hayan otorgado acceso a Azure AD, deberemos otorgar permisos para que un usuario cree un inquilino de escritorio virtual de Windows de la siguiente manera:
- Inicie sesión en el Portal de Microsoft Azure .
- Navegue a Azure Active Directory desde el menú de la izquierda.
- En Administrar , haga clic en Aplicaciones de empresa .
- Busque y seleccione Windows Virtual Desktop .
- En Administrar , seleccione Usuarios y grupos .
- Seleccione Agregar usuario , seleccione Usuarios y grupos , y busque el usuario al que desea otorgar permisos para realizar la creación de inquilinos de Windows Virtual Desktop.
- Seleccione el usuario y presione Seleccionar, seguido de Asignar .
Su usuario ahora debe tener el rol de «TenantCreator».
Ahora que tenemos un usuario con los permisos adecuados para crear un inquilino de escritorio virtual de Windows. Durante este paso, necesitaremos dos ID:
- Su ID de inquilino de Azure AD (otra vez).
- Su ID de suscripción de Azure, que puede encontrar visitando el Portal de Microsoft Azure y haciendo una búsqueda por palabra clave para «Suscripciones». Seleccione Suscripciones de los resultados de búsqueda y su ID de suscripción, suponiendo que tenga una suscripción activa, se mostrará a continuación.
Una vez que tenemos estos dos IDs los guardamos temporalmente y ahora procedemos a instalar los modulos de Powershell para Escritorios Virtuales desde este link
Abrimos Powershell y ejecutamos la siguiente linea de comandos.
Install-Module -Name Microsoft.RDInfra.RDPowerShell
Import-Module -Name Microsoft.RDInfra.RDPowerShell
Ahora creamos un script de powershell sustituyendo los IDs que hemos guardado con anterioridad
Una vez ejecutado el script nos pedira las credenciales de usuario ligado a Azure
Debemos agregar el usuario a Active Directory de Azure
admin@octaviordz.onmicrosoft.com
Ahora procedemos a implemenar los servidores. Un grupo de hosts es una colección de máquinas virtuales que ofrecen un servicio similar, como una experiencia de escritorio completa. Cuando los usuarios se conectan, pueden acceder a una sesión de escritorio virtual en cualquiera de los hosts del grupo.
Para comenzar, visitemos el Portal de Microsoft Azure , seleccionamos Crear un recurso y busque Windows Virtual Desktop . Seleccione Windows Virtual Desktop: aprovisione un grupo de hosts .
Debemos seguir los siguientes pasos para la configuracion:
Seleccionamos Windows Virtual Desktop: aprovisione un grupo de hosts y hacemos clic en Crear . Introducimos los detalles de la siguiente manera:
- Nombre de la agrupación de servidores: elejimos algo descriptivo para el grupo de hosts, por ejemplo, «FullDesktop»
- Tipo de escritorio: agrupado o personal : elejimos Agrupado a menos que esté implementando una configuración de infraestructura de escritorio virtual (VDI) en la que cada usuario tenga su propia máquina virtual dedicada.
- Usuarios de escritorio predeterminados : agregamosuna lista de usuarios separados por comas. (La asistencia de grupo seguirá más adelante). También puede usar PowerShell para agregar usuarios a este grupo de hosts más adelante.
- Suscripción – Seleccionamos Microsoft Azure .
- Grupo de recursos : usamos un grupo de recursos vacío o ingrese un nombre para crear uno nuevo.
- Ubicación : ingresamos la ubicación donde se encuentran los recursos, como las máquinas virtuales. se creará. Esta puede ser cualquier región de Azure existente de su elección.
El resultado quedaria de la siguiente manera.
Ahora procederemos a crear las maquinas virtuales como se describe a continuación.
A continuación, se ingresará los detalles del tamaño de la máquina virtual:
- Seleccionamos un Perfil de uso que coincida con su entorno: Ligero , Medio , Pesado o Personalizado .
- Ingresamos el número de usuarios totales que utilizará este grupo de hosts.
- Si lo deseamos, cambie el tamaño de la máquina virtual . Para nuestro entorno de prueba, que probablemente tendrá muy pocos usuarios, puede optar por un tamaño más pequeño. Podemos encontrar ejemplos adicionales y guías de tamaño en la guía de precios de Windows Virtual Desktop .
- Agregamos un prefijo para las máquinas virtuales. Nota: asegúrese de que su prefijo es único; no reutilicemos sus prefijos Además, no usemos guiones bajos.
configurar los ajustes de VM
Para configurar las máquinas virtuales para Azure, deberemos:
- Seleccionamos una imagen personalizada de Blob storage , una imagen administrada en Azure o una de la Galería . Nuestra recomendación sería probar «Windows 10 Enterprise multisesión con Office 365 ProPlus» desde la Galería de Azure. Office 365 ProPlus ha sido preconfigurado para el estado ideal de Windows 10 multisesión.
- Seleccionamos la imagen del sistema operativo
- Seleccionamos el tipo de disco . Se recomienda SSD.
- Introducimos las credenciales que tienen permisos para unir una máquina virtual a Active Directory.
- (Opcional) Especificamos el dominio y / o la OU.
- (Opcional) Usa discos gestionados.
- Configurar la red virtual y la subred. Prestemos mucha atención a este paso, ya que este asistente activará las máquinas virtuales y las unirá a AD. Esto significa que la máquina virtual debe poder ubicar el controlador de dominio. En consecuencia, recomendamos abrir una pestaña separada en su navegador y validar que:
- La dirección IP del servidor DNS que se asigna a la VM apunta al DC o AD DS; Esto se puede configurar en múltiples ubicaciones, incluso en su red virtual.
- Los recursos de DC, VM y red están en la misma región de Azure. (De lo contrario, es probable que su implementación falle).
Una vez terminada la configuración podremos ver la siguiente información
Aceptamos el acuerdo de Microsoft
Una vez que se ha creado el grupo de hosts de Windows Virtual Desktop, podremos descargar el cliente para Android o Windows, o usar el cliente HTML5.
Descargar el último cliente de Windows Remote Desktop y suscribirse al feed mediante la siguiente URL: https://rdweb.wvd.microsoft.com . Una vez suscrito, encontraremos las aplicaciones y escritorios virtualizados en el menú Inicio. También notaremos que es posible habilitar el acceso condicional y / o MFA para los usuarios cuando se suscriben a una fuente.
Podemos incluso descargar la app de remote desktop desde este enlace https://go.microsoft.com/fwlink/?linkid=2068602
Referencias en http://www.rebeladmin.com/2019/04/step-step-guide-azure-windows-virtual-desktop-preview/
Sin mas por el momento me despido enviándoles un gran saludo a todos mis lectores.