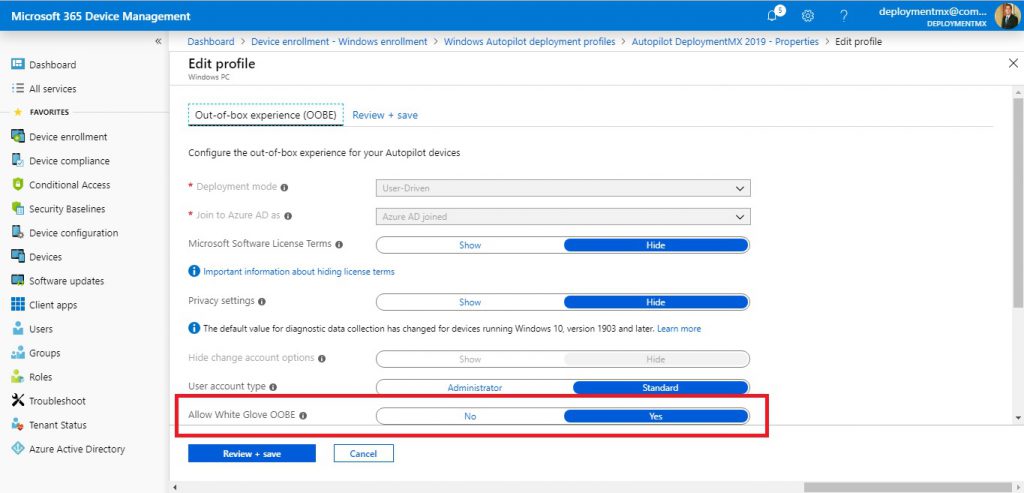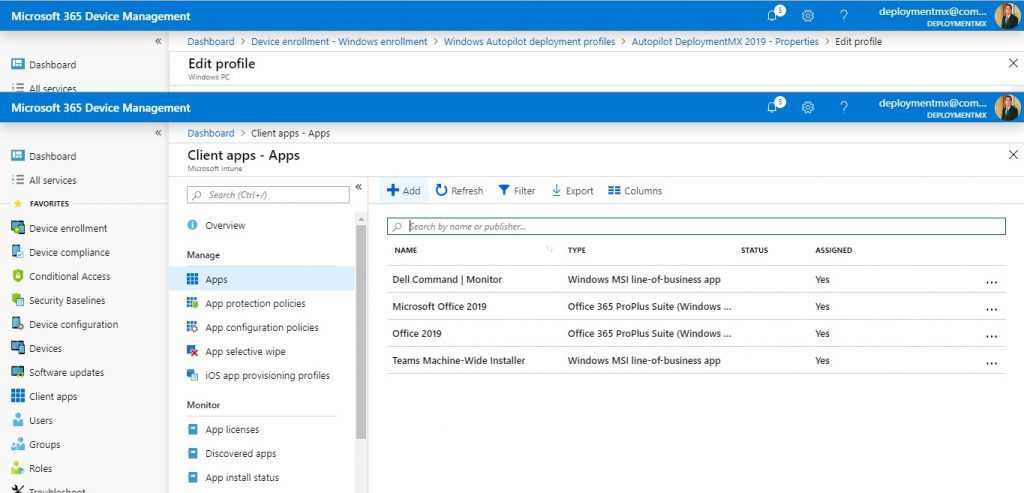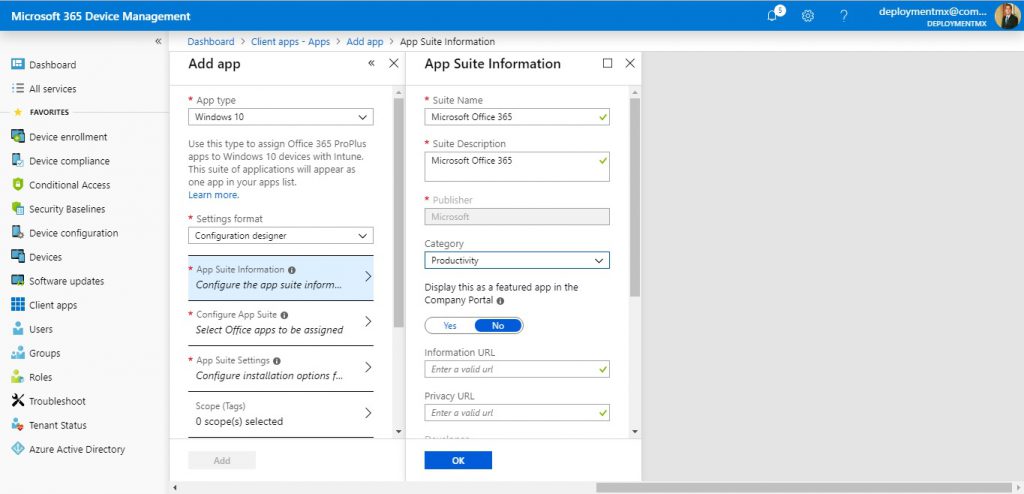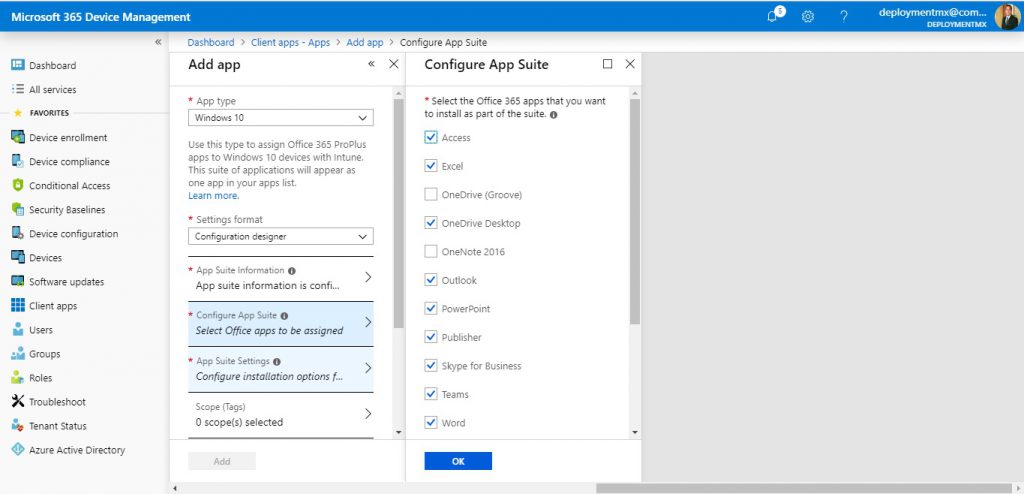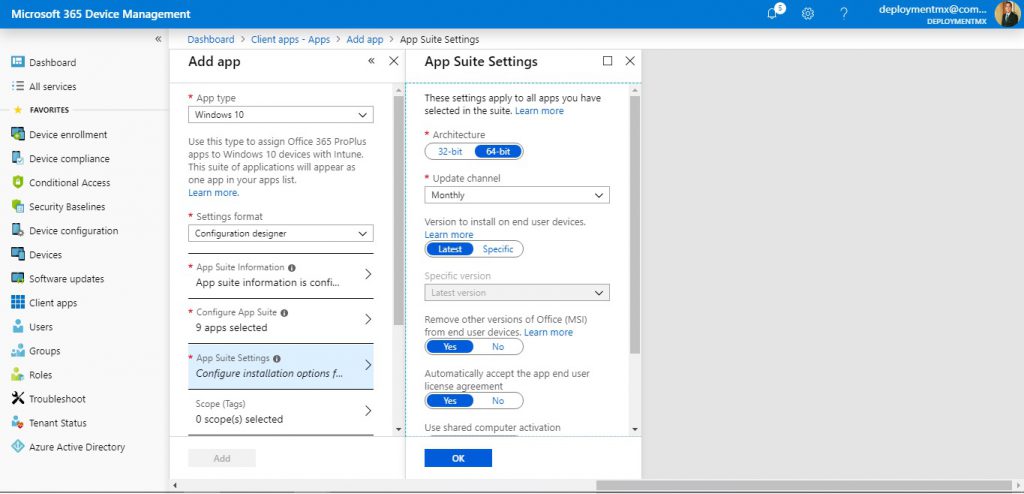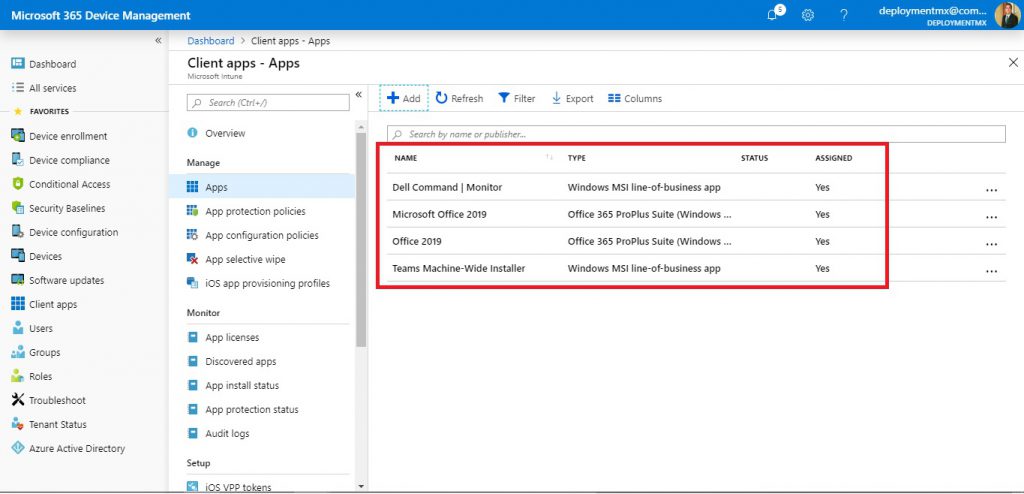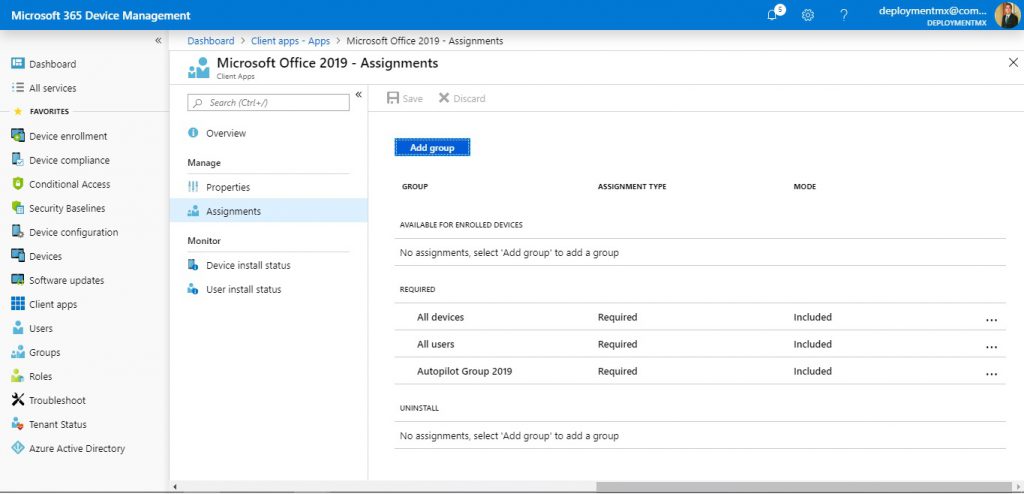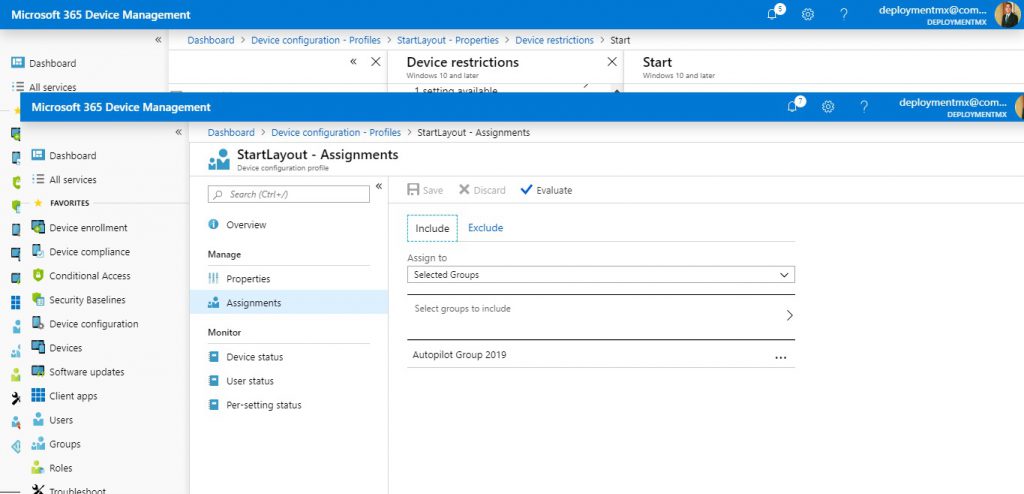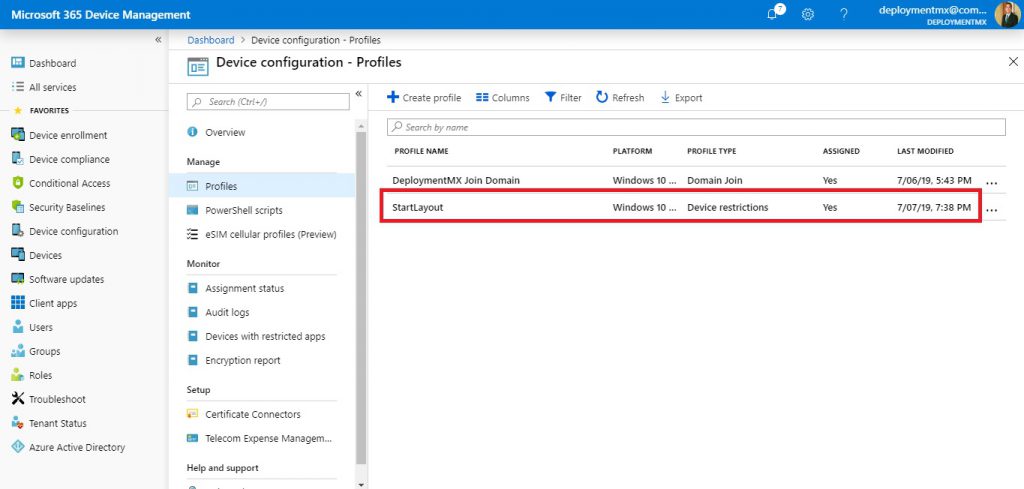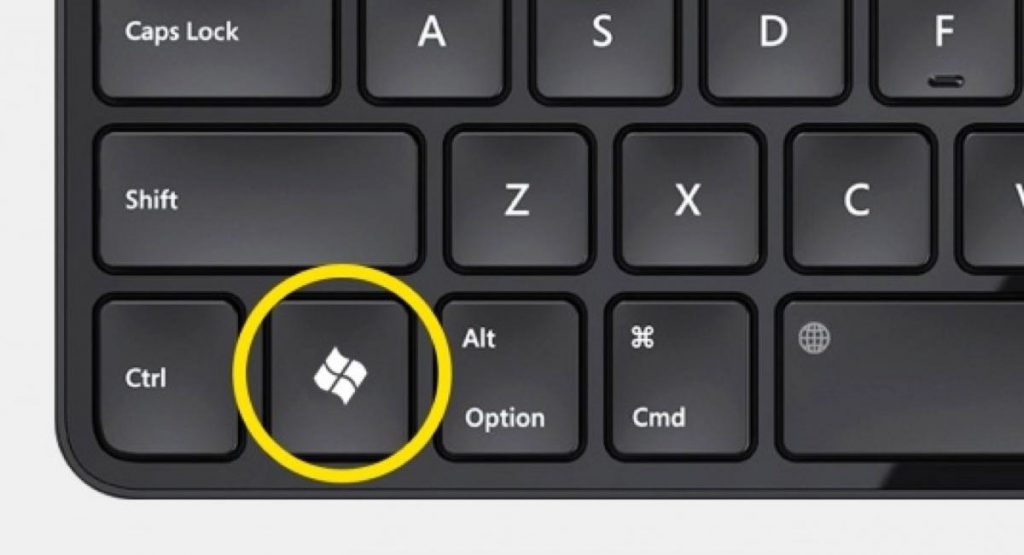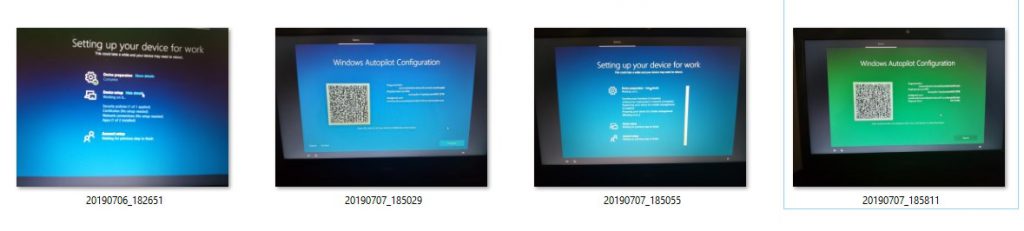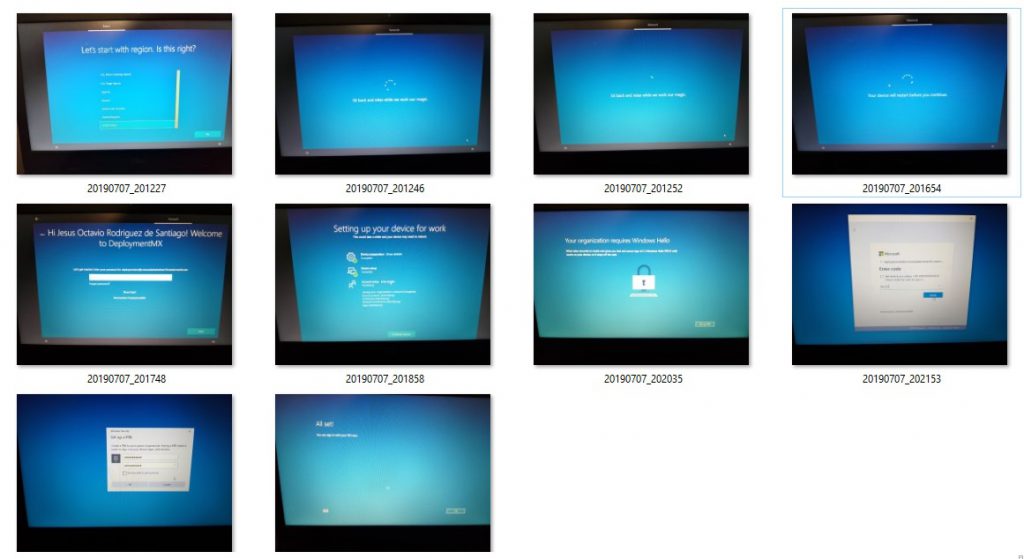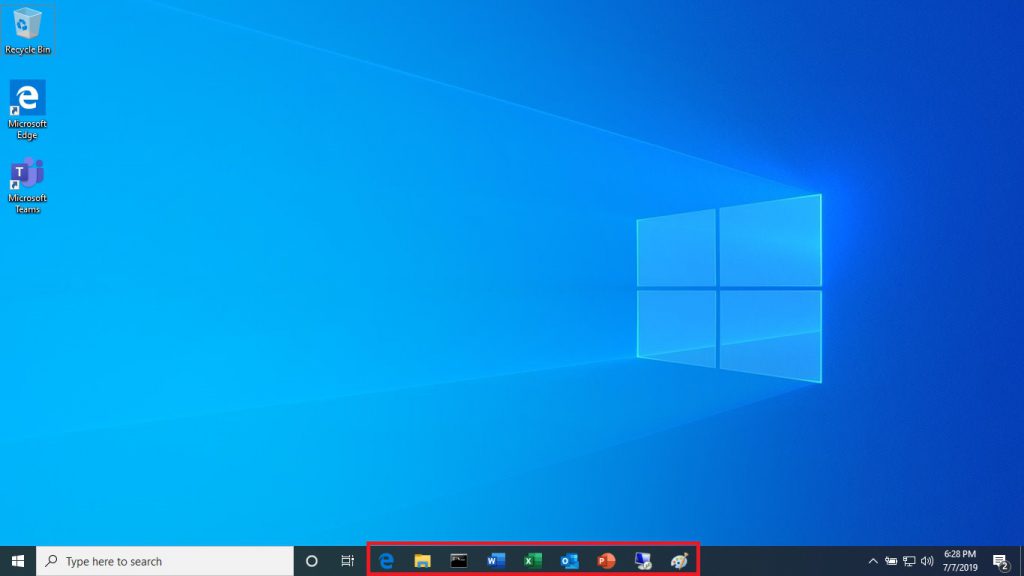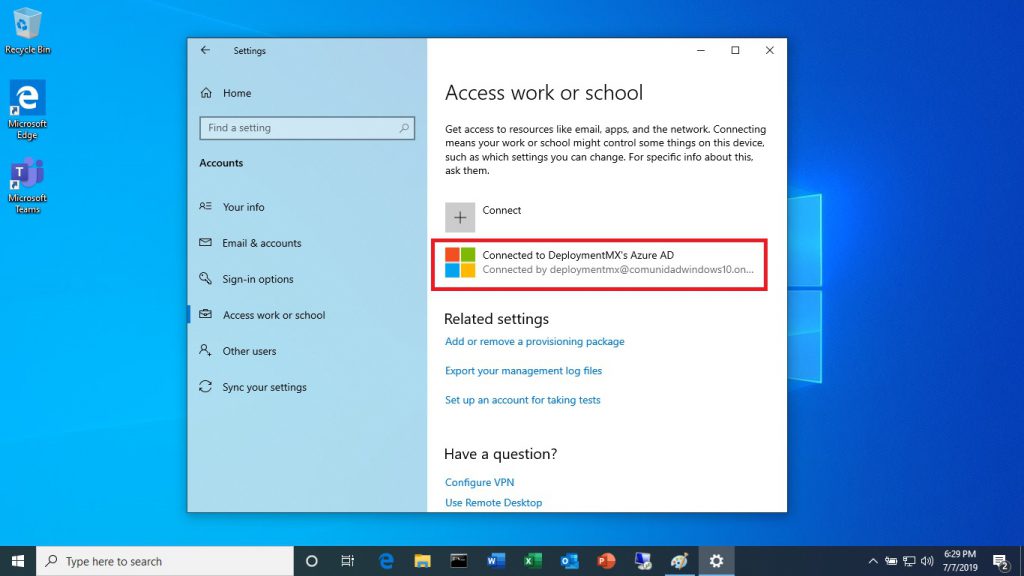Microsoft ha lanzado una nueva caracteristica de Autopilot con Intune, White Glove.
Windows AutoPilot permite a las organizaciones aprovisionar fácilmente nuevos dispositivos, aprovechando la imagen OEM preinstalada y los drivers con un proceso simple que puede realizar el usuario final para ayudar a que su dispositivo esté preparado para el negocio.
Por tanto…
White Glove como caracteristica permite a los socios o al personal de ti preaprovisionar un equipo con Windows 10 para que esté completamente configurado y listo para el trabajo. Desde el punto de vista del usuario final, la experiencia de Windows AutoPilot controlada por el usuario no se modifica, pero es más rápido obtener el estado de su dispositivo.
Algunos Prerequisitos son:
- Windows 10 1903 o posterior
- Suscripcion de Intune
- TPM 2.0 como caracteristica para que White Glove Funcione correctamente
- Equipo Fisico con Ethernet para el preaprovisionamiento (maquinas virtuales no estan soportadas)
- Wifi no soportado
Teniendo estas consideraciones podremos utilizar las configuraciones y aplicaciones alojadas en Intune para poder implementarlas en un proceso de pre-aprovisionamiento cuando se lanza Autopilot.
Para Configurar White Glove desde el portal de Intune basta con activar la caracteristica desde el siguiente enlace.
Device Enrollment – Windows Enrollment – Windows Autopilot Deployment Profiles – Properties
Ahora para la creacion de Autopilot Profiles sigan este hilo cual realize para la configuracion de los dispositivos con Autopilot he Intune Link.
En el supuesto que ya tenemos un perfil para un equipo destinado vamos a realizar la carga de Microsoft Office 2019 e importar un startlayout customizado
Para ello debemos realizar estas configuraciones en Intune y despues agregarlas al grupo correspondiente donde esta vinculado Autopilot. veamos el ejemplo
Para configurar Microsoft Office 2019 seguimos la siguiente ruta.
Client Apps – Apps- Add
En el menu de agregar App, en tipo seleccionamos Office 365 para Windows 10
- Settings Format: dejamos como Configuration Designer
- App Information: Colocamos el nombre de nuestra app
- Configure App suite: Seleccionamos las apps que deseamos instalar con el aprovisionamiento
- App Suite Settings: Seleccionamos la arquitectura, EULA, y Lenguaje, entre otras caracteristicas
- Scope: dejamos tal cual y creamos la app.
al finalizar tendremos la o las aplicaciones en nuestro repositorio.
Y asignamos al o los grupos creados con anterioridad (link de enlace al principio del blog)
Ahora para agregar TaskBar personalizado debemos ir a la siguiente ruta.
Device Configuration – Profiles – Create Profile – Device Restriction
Seleccionamos Start- y agregamos nuestro archivo customizado .xml
Para este ejemplo les comparto el que utilice.
<?xml version="1.0" encoding="utf-8"?>
<LayoutModificationTemplate
xmlns="http://schemas.microsoft.com/Start/2014/LayoutModification"
xmlns:defaultlayout="http://schemas.microsoft.com/Start/2014/FullDefaultLayout"
xmlns:start="http://schemas.microsoft.com/Start/2014/StartLayout"
xmlns:taskbar="http://schemas.microsoft.com/Start/2014/TaskbarLayout"
Version="1">
<LayoutOptions StartTileGroupCellWidth="6" />
<DefaultLayoutOverride>
<StartLayoutCollection>
<defaultlayout:StartLayout GroupCellWidth="6" />
</StartLayoutCollection>
</DefaultLayoutOverride>
<CustomTaskbarLayoutCollection PinListPlacement="Replace">
<defaultlayout:TaskbarLayout>
<taskbar:TaskbarPinList>
<taskbar:UWA AppUserModelID="Microsoft.MicrosoftEdge_8wekyb3d8bbwe!MicrosoftEdge" />
<taskbar:DesktopApp DesktopApplicationLinkPath="%APPDATA%\Microsoft\Windows\Start Menu\Programs\System Tools\File Explorer.lnk" />
<taskbar:DesktopApp DesktopApplicationLinkPath="%appdata%\Microsoft\Windows\Start Menu\Programs\System Tools\Command Prompt.lnk" />
<taskbar:DesktopApp DesktopApplicationLinkPath="%ALLUSERSPROFILE%\Microsoft\Windows\Start Menu\Programs\Word.lnk" />
<taskbar:DesktopApp DesktopApplicationLinkPath="%ALLUSERSPROFILE%\Microsoft\Windows\Start Menu\Programs\Excel.lnk" />
<taskbar:DesktopApp DesktopApplicationLinkPath="%ALLUSERSPROFILE%\Microsoft\Windows\Start Menu\Programs\Outlook.lnk" />
<taskbar:DesktopApp DesktopApplicationLinkPath="%ALLUSERSPROFILE%\Microsoft\Windows\Start Menu\Programs\PowerPoint.lnk" />
<taskbar:DesktopApp DesktopApplicationLinkPath="%ALLUSERSPROFILE%\Microsoft\Windows\Start Menu\Programs\Accessories\Remote Desktop Connection.lnk" />
<taskbar:DesktopApp DesktopApplicationLinkPath="%ALLUSERSPROFILE%\Microsoft\Windows\Start Menu\Programs\Accessories\Paint.lnk" />
<taskbar:DesktopApp DesktopApplicationLinkPath="%ALLUSERSPROFILE%\Microsoft\Windows\Start Menu\Programs\Accessories\Paint.lnk" />
</taskbar:TaskbarPinList>
</defaultlayout:TaskbarLayout>
</CustomTaskbarLayoutCollection>
</LayoutModificationTemplate>
Como podemos observar Taskbar he configurado para que las Apps de Microsoft 365 esten incrustadas junto con otras aplicaciones
- Paint
- CMD
- remote Desktop Connection
- Suite de Office
Por ultimo agregamos el grupo y listo
De acuerdo a la documentacion tecnica…
Después de que el cliente o el administrador de ti hayan dirigido todas las aplicaciones y la configuración que quieren para sus dispositivos a través de Intune, el técnico puede iniciar el proceso de White Glove.
El técnico podría ser miembro del personal de ti, de un socio de servicios o de un OEM: cada organización puede decidir quién debe realizar estas actividades. Independientemente del escenario, el proceso que va a realizar el técnico es el mismo:
- Iniciciemos el dispositivo (ejecutando Windows 10 Pro, Enterprise o Education SKU, versión 1903 o posterior).
- En la primera pantalla de OOBE (que puede ser una pantalla de selección de idioma o selección de configuración local), NO hacemos clic en siguiente. En su lugar, presionamos la tecla Windows cinco veces para ver un cuadro de diálogo Opciones adicional. Desde esa pantalla, elejimos la opción de aprovisionamiento de Windows AutoPilot.
Cuando nos aparezca la primer pantalla de Idioma o Keyboard damos 5 Veces la tecla Windows para que nos aparezca las opciones de White Glove
Les comparto el video (es casero de mi celular) para que vean el proceso.
Si el proceso de preaprovisionamiento se completa correctamente:
Aparecerá una pantalla de estado verde con información sobre el dispositivo, incluyendo los mismos detalles que se presentaron anteriormente (por ejemplo, perfil de AutoPilot, nombre de la organización, usuario asignado, código QR), así como el tiempo transcurrido para los pasos previos al aprovisionamiento.
En este momento el equipo se apaga y esta listo para ser entregado al usuario final.
Cuando el equipo este con el usuario final aparecera Windows Autopilot para colocar la informacion del usuario inscrito en Intune y listo las aplicaciones y configuraciones estaran al 100% implementadas.
Pantallas Usuario Final
Cuando Windows Inicie veremos Microsoft Office, taskbar customizados y el equipo unido a la organizacion de Office 365 e Intune.
Sin mas por el momento me despido enviandoles un gran saludo a todos mis lectores, estamos con nuevos post
Felics Despliegues