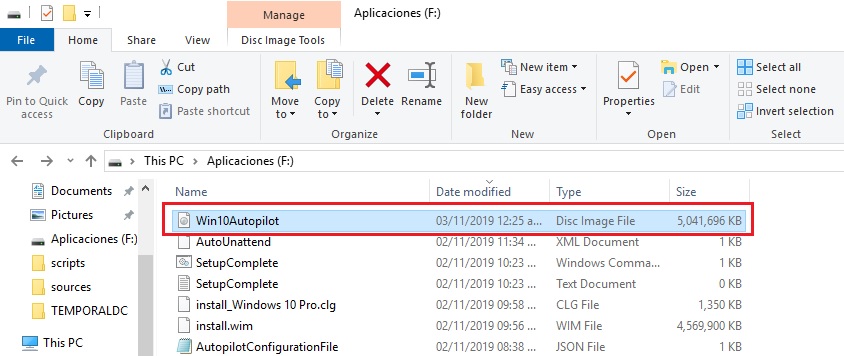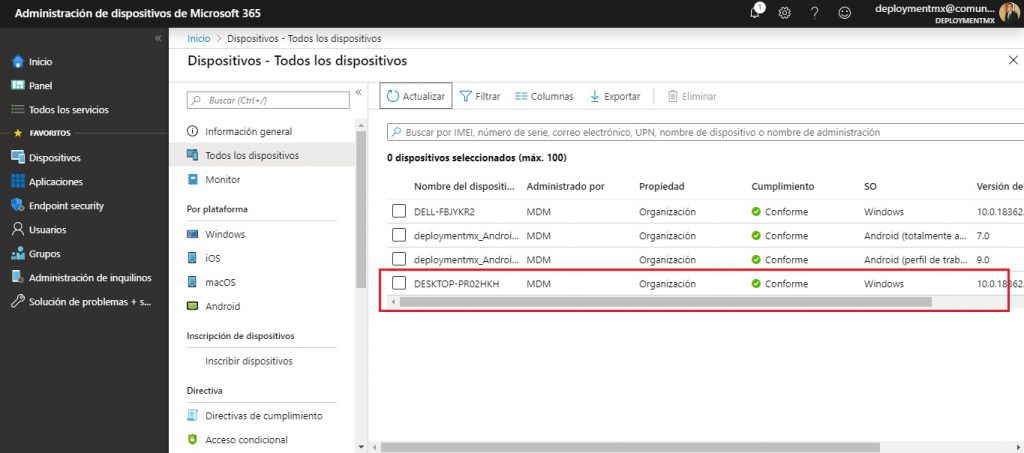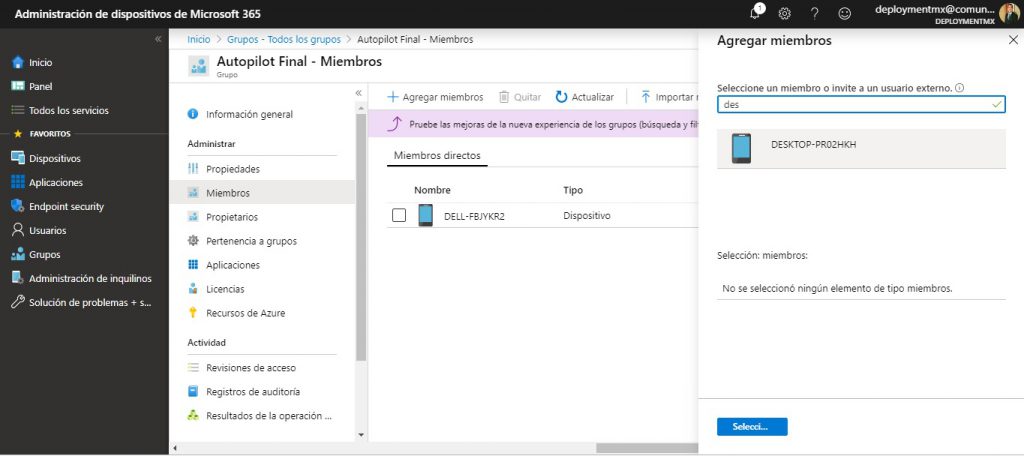El día de hoy vamos a ver la manera en como podemos agregar Autopilot en una Imagen Offline de Windows 10 usando Autounattend.xml con Windows System Image Manager
Lo primero que haremos sera extraer nuestro archivo AutopilotConfigurationFile.json, para ello debemos conectarnos a nuestra plataforma de Microsoft Intune con las siguientes instrucciones de powershell.
Install-Module AzureAD Install-Module WindowsAutoPilotIntune Import-Module WindowsAutoPilotIntune Connect-MSGraph Get-AutopilotProfile | ConvertTo-AutopilotConfigurationJSON Get-AutopilotProfile | ConvertTo-AutopilotConfigurationJSON | Out-File c:\Autopilot\AutopilotConfigurationFile.json -Encoding ASCII
Vamos a montar nuestra imagen .iso de Windows 10 1903 y colocaremos todo el contenido en una carpeta, para mi caso en particular F:\Windows101903
xcopy D:\*.* /e /f /s F:\Windows101903\
Donde D:\ es nuestra imagen Montada y F:\ es la ruta de nuestra carpeta
Ahora vamos a crear un archivo SetupComplete.cmd cual tendrá la siguiente información para activar la aceleración de nuestro Sistema Operativo a través de Powercfg.
#REM Set Power Policy to Balanced cmd /c PowerCfg.exe /s 381b4222-f694-41f0-9685-ff5bb260df2e
Ahora vamos a configurar WSIM, y colocamos la información en las siguientes subcategorias
4 specialize – amd64_Microsoft-Windows-Deployment__neutral
cmd /c PowerCfg.exe /s 8c5e7fda-e8bf-4a96-9a85-a6e23a8c635c cmd /c md %WINDIR%\provisioning\autopilotcmd /c copy f:\AutopilotConfigurationFile.json %WINDIR%\provisioning\autopilot cmd /c md %WINDIR%\Setup\Scripts cmd /c copy f:\SetupComplete.cmd %WINDIR%\Setup\Scripts
Les comparto el Archivo Autounattend.xml desde el repositorio de GitHub
Ahora vamos a regenerar nuevamente nuestra imagen con el siguiente comando cmd de Windows ADK
oscdimg -bF:\Windows101903\boot\Etfsboot.com -u2 -h F:\Windows101903\ F:\Win10Autopilot.iso
Podemos ver nuestra imagen .ISO nuevamente creada
Ahora vamos a crear una USB con Windows 10, para esto podemos utilizar Rufus.
Cuando tengamos nuestra USB lista vamos a copiar los archivos generados con anterioridad.
- SetupComplete.cmd (acelera la instalación de Windows 10)
- Autounattend.xml (Archivo de personalización, se agrega Autopilot.json)
- AutopilotConfigurationFile.json (Archivo con la configuración de Intune)
Quedando la estructura de la siguiente manera.
Nota.- Debemos asegurarnos que nuestro archivo Autounattend.xml apunte a la unidad de nuestra USB, como se muestra a continuación, ademas de que la ruta donde se encuentra nuestro archivo install.wim este correcta.
Ahora si probamos en un equipo técnico teniendo el cuenta que el tiempo de instalación es mucho mas rápido y con la pantalla de OOBE apuntando a nuestra consola de Microsoft Intune.
Tip: Este procedimiento lo he realizado en discos SSD y la diferencia es enorme!!!
Por ultimo vemos nuestra consola y listo nuestro equipo directamente administrado por Intune.
Nada mas resta agregar nuestro dispositivo a nuestro grupo y con ello estará sincronizando todas las apps y configuraciones dentro del mismo.
Sin mas por el momento me despido enviándoles un gran saludo a todos mis lectores, estamos con nuevos post.