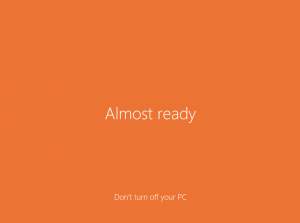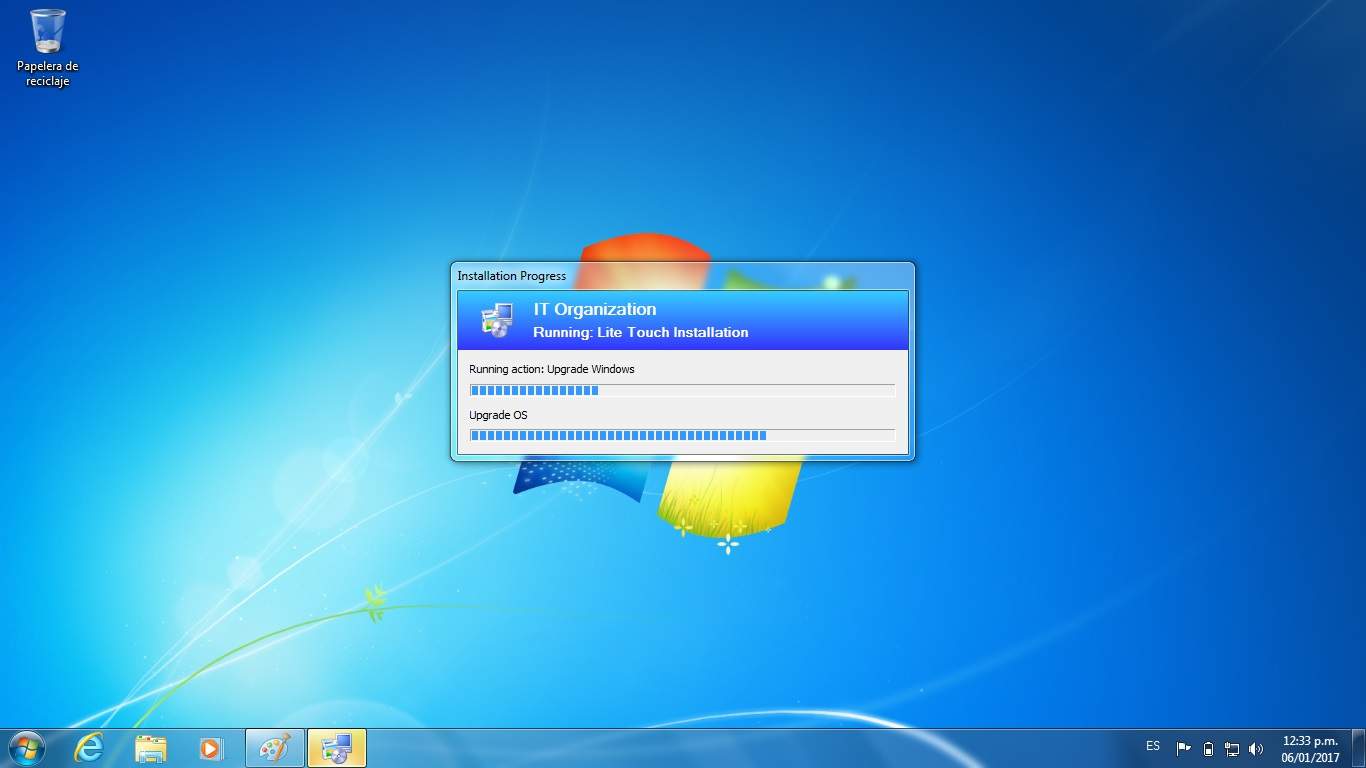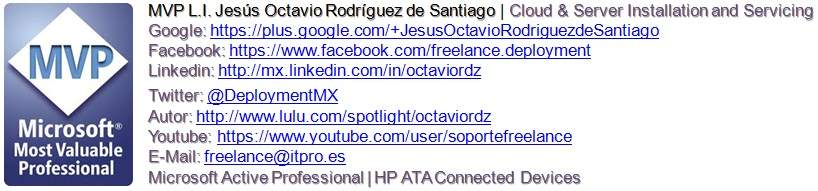Sin duda una de las tantas opciones que MDT nos ofrece a la hora de realizar los despliegues de nuestros sistemas operativos es la forma sencilla y automática de estos procesos, MDT nos da otra opción para realizar un upgrade partiendo desde Windows 7 y/o Windows 8.
Estos sencillos pasos se pueden configurar como se muestra a continuación.
La manera más simple de actualizar equipos que usen actualmente Windows7, Windows8 o Windows 8.1 a Windows 10 es mediante una actualización en contexto. Puedes usar una secuencia de tareas de Microsoft Deployment Toolkit (MDT) 2013 Update 2 para automatizar completamente el proceso.
MDT 2013 Update 2 ofrece compatibilidad con la implementación de Windows 10, incluida una nueva plantilla de secuencia de tareas de actualización que simplifica enormemente el proceso.
Los pasos para crear el recurso compartido de implementación para producción son los mismos que cuando creaste el recurso compartido de implementación para crear la imagen de referencia personalizada:
- En MDT01, inicia sesión en el dominio CONTOSO como administrador con la contraseña P@ssw0rd.
- Con Deployment Workbench, haz clic con el botón secundario en Deployment Shares y selecciona New Deployment Share.
- En la página Ruta de acceso, en el cuadro de texto Deployment share path, escribe c:\update y luego haz clic en Siguiente.
- En la página Recurso compartido, en el cuadro de texto Nombre del recurso compartido, escribe update$ y luego haz clic en Siguiente.
- En la página Descriptive Name , en el cuadro de texto Deployment share , escribe update y luego haz clic en Next.
- En la página Opciones, acepta la configuración predeterminada, haz clic en Siguiente y luego haz clic en Finalizar.
- Con el Explorador de archivos, comprueba que tienes acceso al recurso compartido \\MDT\update$.
Ahora agregamos el sistema operativo Windows 10 dando clic derecho en add en nuestro deploymentshare
En estos pasos se supone que has copiado el contenido de una ISO de Windows 10 Enterprise x64 en la carpeta E:\Downloads\Windows 10 Enterprise x64.
- Mediante Deployment Workbench, expande el nodo Deployment Shares y expande MDT update.
- Haz clic con el botón secundario en el nodo Operating Systems y crea una nueva carpeta llamada Windows 10.
- Expande el nodo Operating Systems , haz clic con el botón secundario en la carpeta Windows 10 y luego selecciona Import Operating System. Usa la siguiente configuración para el Asistente para importación de sistema operativo:
- Conjunto completo de archivos de origen
- Directorio de origen: E:\Downloads\Windows 10 Enterprise x64
- Nombre de directorio de destino:
- Después de agregar el sistema operativo, en la carpeta Sistemas operativos / Windows 10, haz doble clic en el nombre de los sistemas operativos agregados en el nodo Sistema operativo y cambia el nombre al siguiente: Windows 10 Enterprise x64 RTM Default Image.
Agregamos por ultimo la secuencia de tareas Upgrade Task Sequence
- Con Deployment Workbench, selecciona Task Sequences en el nodo MDT update y crea una carpeta denominada Windows 10.
- Haz clic con el botón secundario en la nueva carpeta Windows 10 y selecciona New Task Sequence. Usa la siguiente configuración para el Asistente para nueva secuencia de tareas:
- Identificador de la secuencia de tareas: W10
- Nombre de secuencia de tareas: Actualización a Windows 10 Enterprise
- Plantilla: Secuencia de tareas de actualización de cliente estándar
- Sistema operativo seleccionado: imagen predeterminada de Windows 10 Enterprise
- Especifica la clave de producto: no se especifica clave de producto en este momento
- Nombre completo: Contoso
- Organización: Contoso
- Página principal de Internet Explorer: about:blank
- Contraseña de administrador: no se especifica contraseña de administrador en este momento
recordemos agregar las credenciales y configuraciones de customsettings y bootstrap.
[Settings]
Priority=Default
[Default]
DeployRoot=\\MDT\update$
UserDomain=contoso
UserID=admin
UserPassword=Password
KeyboardLocale=es-ES
SkipBDDWelcome=YES
Ahora si ejecutamos litetouch.vbs
Para iniciar la actualización en contexto, realiza los pasos siguientes en PC (máquina que usa actualmente Windows 7 SP1).
- Inicia el Asistente para implementación de MDT con el siguiente comando: \\MDT01\update$\Scripts\LiteTouch.vbs
- Selecciona la secuencia de tareas Windows 10 Enterprise y luego haz clic en Siguiente.
Vamos a tener un equipo en Dominio Con Windows 7 SP1 para poder ver el proceso de actualización.
Una de las cosas mas importantes en la configuracion de MDT es especificar el tipo de implementacion, por ejemplo para este caso dentro de customsettings.ini tendriamos que colocar.
DeploymentType=REFRESH
podemos hacerlo mas desatendido ingresando su complemento
sin mas por el momento me despido de todos mis lectores enviándoles un gran saludo, estamos con nuevos post.