El objetivo de este proyecto es realizar la clonación de equipos para capacitaciones dentro del crit por el cambio del sistema de información (migración) Scrit el cual busca mejorar la interfaz del usuario final.
Por lo que se dio a la tarea de formatear varios equipos de computo para las capacitaciones de los colaboradores entonces haciendo un análisis del tiempo que faltaba para la realización de configuración de los equipos, se investigo primeramente de manera personal el cómo formatear equipos de una maner5a más eficiente de acuerdo al tiempo para realizar la migración por lo que este manual conlleva a la solución factible del proyecto y da la pauta para muchas cosas más como la estandarización de equipos nuevos cuando haya reequipamiento.
La solución más práctica fue el maravilloso opensource llamado DRBL y Clonezilla Usando MULICAST
Pero que es?
Clonezilla es un software libre de recuperación ante desastres, sirve para la clonación de discos y particiones. Clonezilla está diseñado por Steven Shaiu y desarrollado por el NCHC Labs en Taiwán. Clonezilla ofrece soporte multicast similares a Norton Ghost Corporate Edition.
Clonezilla Live
Clonezilla Live permite a los usuarios clonar una máquina individual, partición o disco para ser reproducido en otro medio. La clonación puede ser guardada como un archivo de imagen o como una copia exacta de datos. Los datos pueden ser guardados localmente, en un servidor SSH, servidor Samba o un recurso compartido de archivos NFS y luego restaurarlos en una fecha posterior. El software se puede ejecutar ya sea desde un arranque de unidad flash USB o cd/dvd.
Clonezilla Server
Clonezilla Server se utiliza para clonar simultáneamente muchos computadores a través de una red. Esto se hace usando un servidor DRBL y estaciones de trabajo que puede arrancar desde una red.
El arranque remoto sin disco en Linux o Diskless Remote Boot in Linux (DRBL) es un servidor de NFS-/NIS que proporciona un ambiente sin disco o sin sistema para las máquinas cliente de una red de computadoras.
Puede ser usado para:
Máquinas clonadas con el software Clonezilla incorporado
Proveer máquinas vía arranque de PXE (o medios similares) con un sistema operativo de pequeño tamaño (por ejemplo, DSL, Puppy Linux, FreeDOS).
¿Cómo proveer un servidor DRBL?
Por medio de una instalación en una máquina ejecutando una distribución de Linux soportada vía un script de instalación
El DRBL viene bajo los términos de licencia GPL que le da al usuario la capacidad de modificarla para requisitos particulares
1.-Primeramente nos pide el lenguaje en este caso le ponemos en español
2.-enter en no tocar mapa de teclados
3.-modo le puse 1 enter, 1, intel, 1
4.- se inicia la imagen de clonezilla, cuando este el menú damos doble clic en “clonezilla live”
5.-enter en device –image (en este caso les recomendaría poner el diagrama que esta a continuación.
Aclarando que la computadora “imagen” de nombre tendrá que tener un disco duro igual o superior que la del “servidor” para poder alojar la imagen completa del disco en nuestro caso cuando instale todo en la maquina del servidor con todas las aplicaciones suponiendo que el disco duro es de 300GB y se ocuparon en todal 20GB en la computadora de imagen solo instale el Windows XP solo para alojar toda la imagen y cupiera.
6.-Ok una vez echo esto se ponemos “samba server”
7.-cuando nos pida la dirección del servidor le ponemos 192.168.100.1 en mi caso como el diagrama.
8.-despues 255.255.255.0
9.-gateway por default 192.168.100.254
10.-despues el nombre del servidor donde se va a lojar la imagen o destino 192.168.100.2
11.-OJO le damos en cancelar el dominio SAMBAR SERVER o lo dejamos sin nada y enter
12.-le ponemos el nombre del usuario de la maquina IMAGEN en mi caso “ADMINISTRADOR”
13.-y en la siguiente ventana el nombre de la carpeta compartida/IMAGEN
13.1.-en la computadora IMAGEN puse la carpeta compartida con todos los permisos para la maquina de SERVIDOR, solo para corroborar realice un ping. Y puse la carpeta en escritorio
14.-se le pone de modo “beginer beginer”
15.-se le da enter en “savedisk”
16.-le ponemos nombre a la imagen la que sea
17.-enter en “–q priority partimage dd”
18.-Todo lo demás igual a las pantallas
19.-empezara el proceso ytienen que haber solo texto amarillo o verde y darle que siguiente o YES y enter
15.-durante el proceso se creara la imagen aproximadamente de 10 a 15 minutos.
16.- cuando termine cerramos ese asistente de clonezilla live y abrimos “CLONEZILLA server”
17.-una vez hay damos un par de veces que si para que se cree el “DHCP VIRTUAL”
18.- indicamos donde se encuentra la imagen guardada en ese caso 192.168.100.2
19.- en dominio de servidor samba nada y enter
20.-nos pide la carpeta compartida en mi caso IMAGEN
21.-le decimos que todos los clientes ALL CLIENTs
22.-restore disk y todo lo demás igual
23 modo “multicast multicast” esto es lo mero mero
24.-y nos tendrá que aparecer al final EL MENSAJE NO CIERRE ESTA VENTANA HASTA QUE SE TERMINEN DE CLONAR TODOS LOS CLIENTES
Y LISTO!!! SOLO FALTA QUE EN LOS CLIENTES ESTEN EN LA BIOS POR ARRANQUE DE RED PXE O WAKE ONLAN TODOS HABILITADOS Y GUALA CUANDO PRENDAMOS LOS CLIENTES APARECELA UN MENU DE CLONEZILLA DONDE PONDRA EL NOMBRE DE LA IMAGEN Y ENTER EMPEZARA EL PROCESO
****************************************************
El MANUAL COMPLETO VIENE EN EL SIGUIENTE LINK CUALQUIER DUDA ME PUEDEN PREGUNTAR
LINK MANUAL:
http://www.freelance-it.com.mx/descargas/Manual%20Clonar%20100%20Maquinas%20en%2020%20minutos.pdf
PAGINA PERSONAL
http://www.freelance-it.com.mx
DUDAS COMENTARIOS
contacto@freelance-it.com.mx
Mayo 2012……..










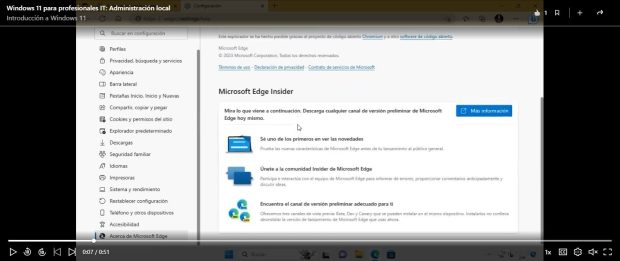
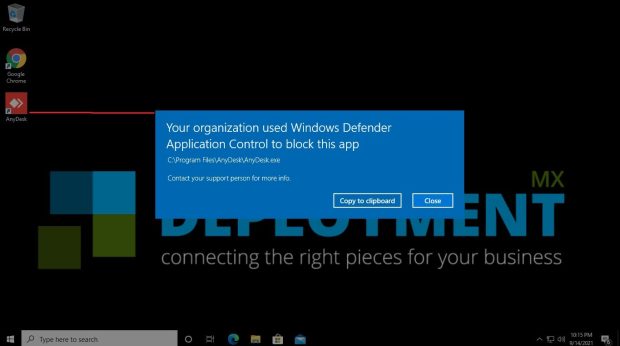

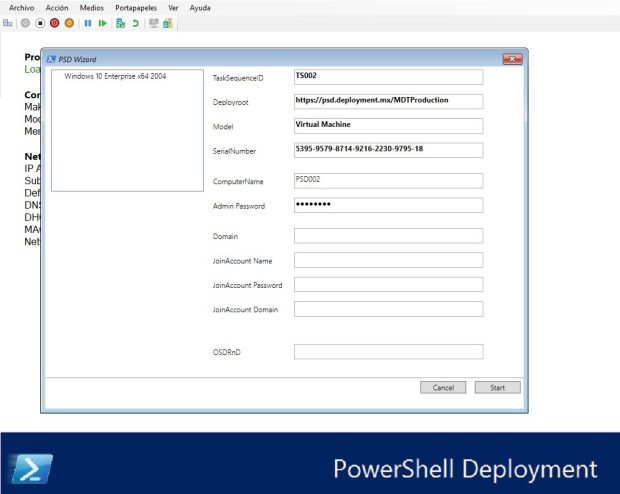
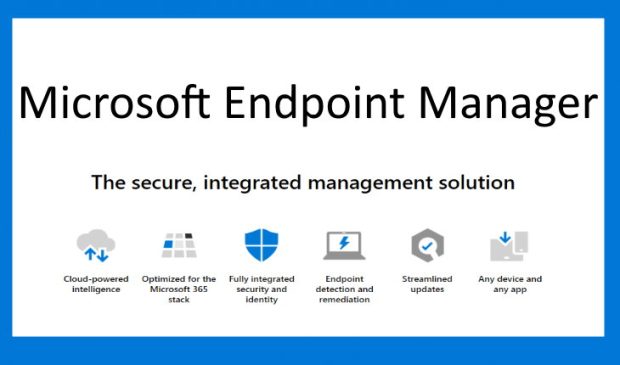


Be the first to leave a comment