
Hola que tal amigos, pues en esta ocasión les traigo un nuevo post relacionado a la configuración de Universal Print en Azure en una fase prview.
Universal Print es la solución basada en la nube de Microsoft que nos permite brindar servicios de impresión directamente desde la nube, eliminando así la necesidad de poseer y mantener una infraestructura local.
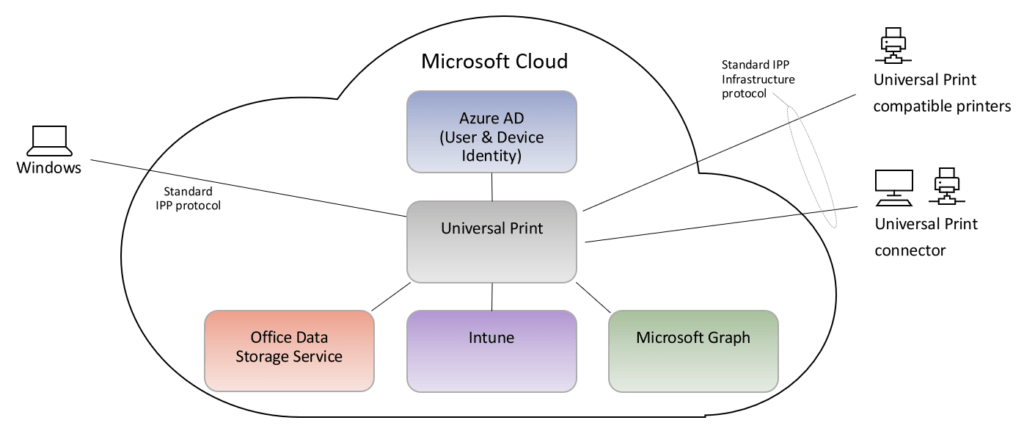
La introducción de este servicio en la empresa también permitirá reducir drásticamente los costes en términos de tiempo para los administradores de TI, ya que ya no será necesario instalar y mantener los distintos tipos de controladores. Esta solución también aporta otros beneficios como:
Gestión centralizada a través del portal Microsoft Azure.
Protección de impresoras y documentos mediante el uso de usuarios y grupos en Azure AD.
Archivar datos de impresión de acuerdo con las regulaciones de gestión de datos (ejemplo: GDPR).
Comunicación cifrada mediante conexiones HTTPS.
Capacidad para obtener información e informes sobre su entorno de impresión.
Soporte de los principales proveedores de hardware.

Para poder adoptar Universal Print, debe tener los siguientes requisitos:
Windows 10 versión 1903 o posterior conectado a Azure Active Directory (también se admite el escenario de unión híbrida).
Asociar usuarios con una de las siguientes licencias (SKU de Microsoft 365 o Windows):
Microsoft 365 Enterprise F3, E3 o E5 Windows 10 Enterprise E3 o E5 Microsoft 365 Educación A3 o A5 Windows 10 Educación A3 o A5 Microsoft 365 Empresa Premium Impresora que admite Universal Print conectada directamente a Internet o local / red (en la sección Referencias puede encontrar la lista completa de proveedores que admiten este tipo de funcionalidad).
Cuenta con derechos de administrador de impresora en el lado de Azure Active Directory. Posible presencia de un host (físico / virtual) en el que se instalará el componente Universal Print Connector. Conectividad desde dispositivos y conectores de impresión universales a los siguientes puntos finales de la nube de Microsoft:
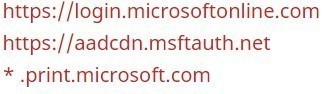
Ahora vamos a instalar el conector correspondiente:
En caso de que las impresoras locales o de red no puedan conectarse directamente al servicio de impresión universal, puede instalar el componente Conector de impresión universal para permitir la redirección de este tipo de impresoras. En este apartado se informarán los pasos necesarios para proceder con la instalación:
Iniciar sesión en el sistema identificado como el host con derechos administrativos. Descargar el archivo de instalación o desde Azure Portal en la sección Universal Print.
Link del conector: https://aka.ms/UPConnectorMSI
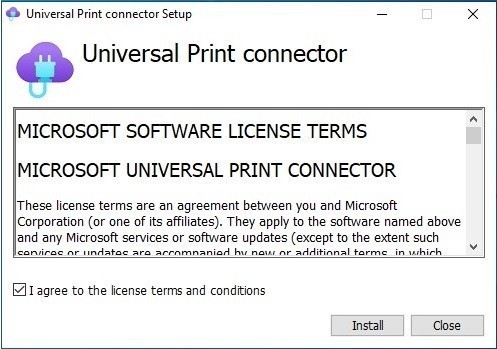
Al final de la instalación, presionamos el botón Iniciar para iniciar el procedimiento de configuración. Presionamos el botón OK para confirmar el envío de datos de diagnóstico en caso de errores. Presionamos el botón Iniciar sesión e iniciamos sesión con la cuenta de Azure AD.
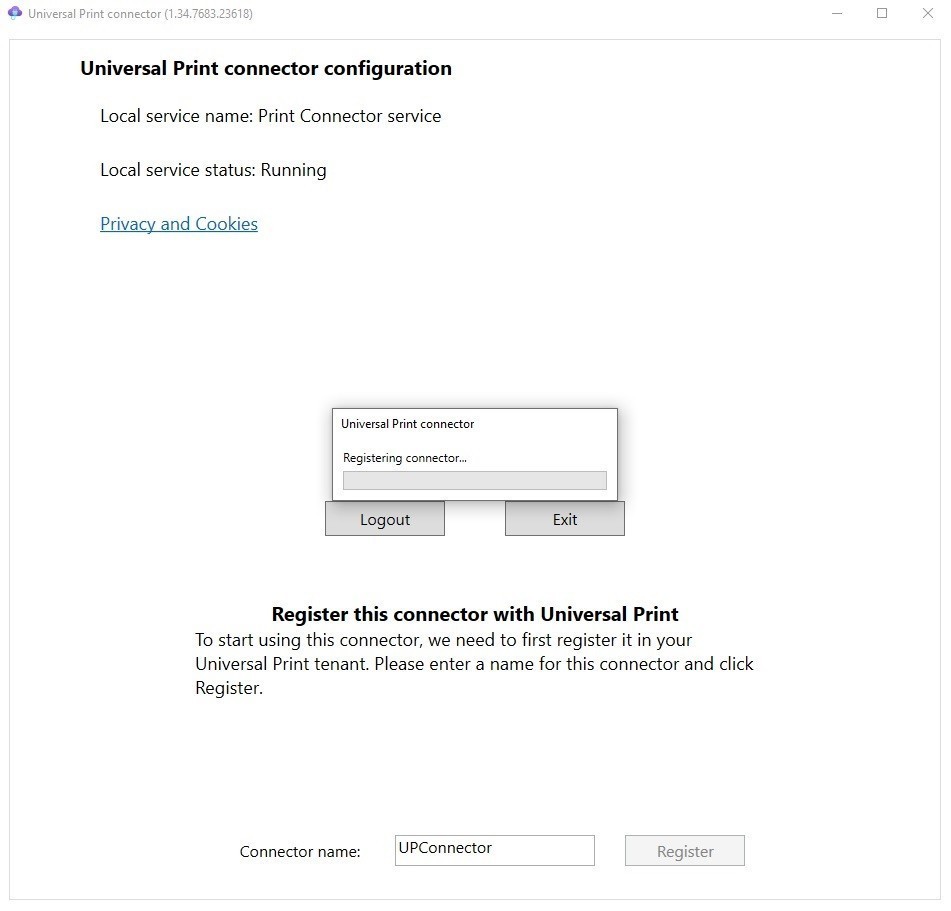
Colocamos el nombre del conector, en este caso UPConnector. Agremos la impresora que esta visible
Recordemos que debemos registrar con el conector la o las impresoras a utilizar.
El registro de impresoras es el proceso de crear un registro en el servicio Universal Print; Antes de que Universal Print pueda administrar una impresora, Universal Print debe ser consciente de la presencia de ese dispositivo.
Esto implica la creación de un objeto de dispositivo en Azure Active Directory, así como el registro de cierta información de la impresora en Universal Print. Si una impresora puede comunicarse directamente con Universal Print, el registro de la impresora se realiza mediante el procedimiento proporcionado por el fabricante de la impresora; para las impresoras que no pueden comunicarse directamente con Universal Print, es necesario aprovechar el registro mediante el uso del conector creado previamente.
A continuación se muestran los pasos necesarios para realizar esta actividad: Inicie Universal Print Connector.
En el caso de un entorno de escritorio virtual de Windows o sistemas conectados en combinación híbrida, es necesario establecer la opción Habilitar configuración de AD híbrido en Activado. En este punto, las impresoras conectadas al conector de impresión universal deben estar visibles y disponibles para registrarse en el servicio; sin embargo, es posible forzar un nuevo descubrimiento a través del botón Actualizar impresoras. Seleccione las impresoras correspondientes y presione el botón Registrar;
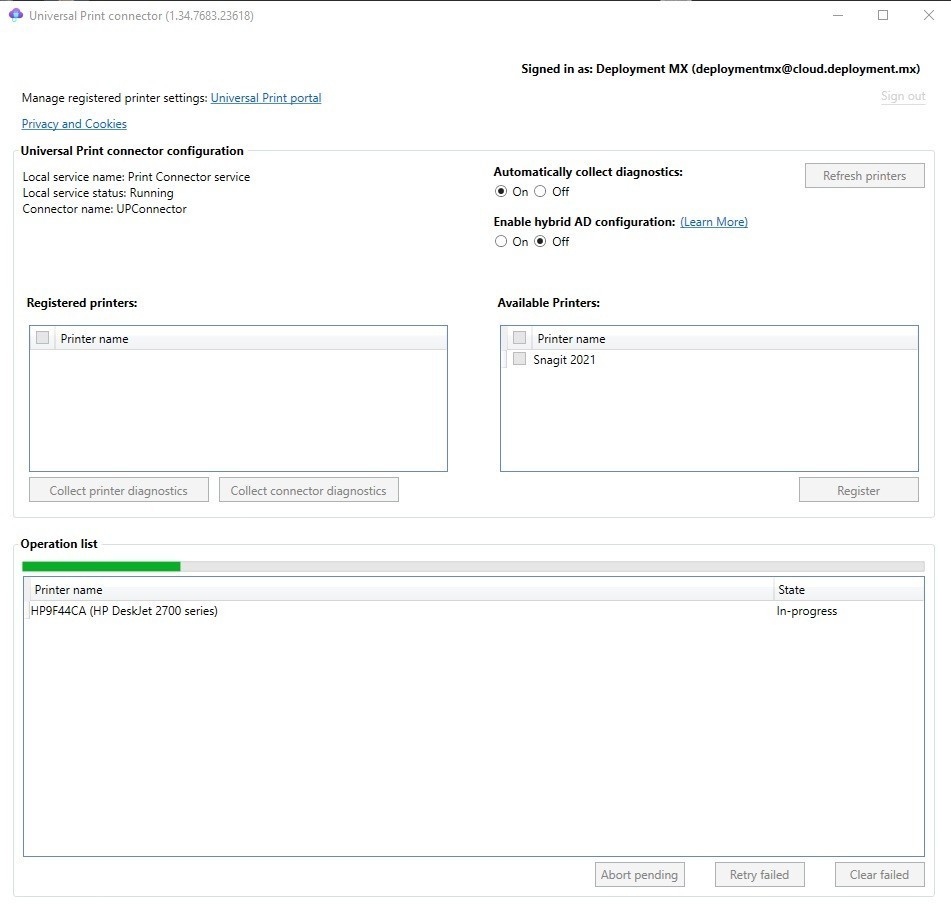
Al final del procedimiento, el nuevo conector estará visible en Azure Portal en la sección Universal Print – Conectores correspondiente.
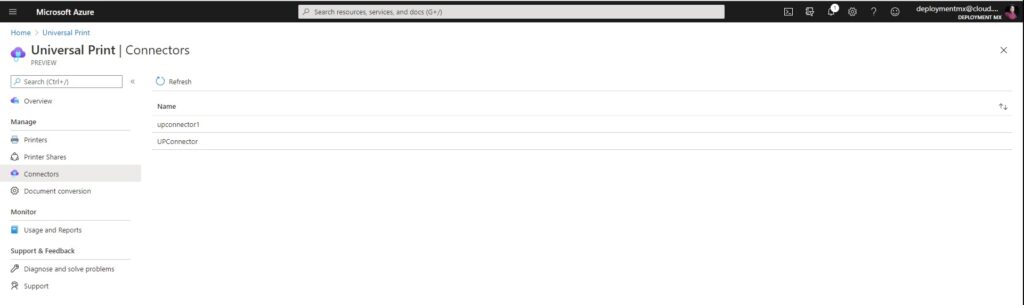
También podremos ver la impresa agregada en el portal, debemos cambiar a la opción compartir para que los usuarios puedan visualizarla.

Para permitir que los usuarios usen las impresoras en el servicio Universal Print, es necesario continuar con su uso compartido asignándolas a usuarios / grupos de Azure Active Directory siguiendo estos sencillos pasos:
En la sección Impresión universal – Impresoras, seleccionamos la impresora y hacemos clic en Compartir. En caso de que deseemos compartir el dispositivo con todos los usuarios, solo necesitamos activar el control deslizante Permitir acceso a todos en mi organización.
Como alternativa, podemos seleccionar usuarios o grupos de Azure AD mediante el campo de búsqueda correspondiente.
Terminamos el procedimiento para compartir presionando el botón Compartir impresora. En este punto, para permitir que nuestros usuarios impriman a través del servicio Universal Print, es necesario asignar las impresoras previamente compartidas a sus respectivos dispositivos.
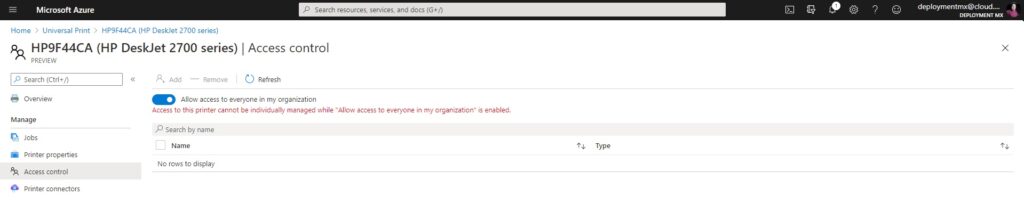
Experiencia en el usuario final.
Un equipo enrolado de manera adecuada con las credenciales y el licenciamiento de Universal Print podra navegar hasta impresoras para poder ver las impresoras en donde sera alcanzable la impresora de red. En este ejemplo HP – DMX
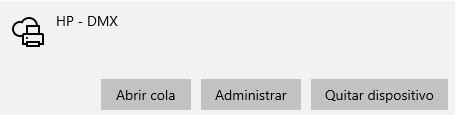
La asignación de impresoras se puede realizar manualmente a través de la sección correspondiente de Impresoras y escáneres disponible en los sistemas Windows 10; las impresoras asignadas al usuario se detectarán automáticamente una vez que se presione el botón Agregar impresoras
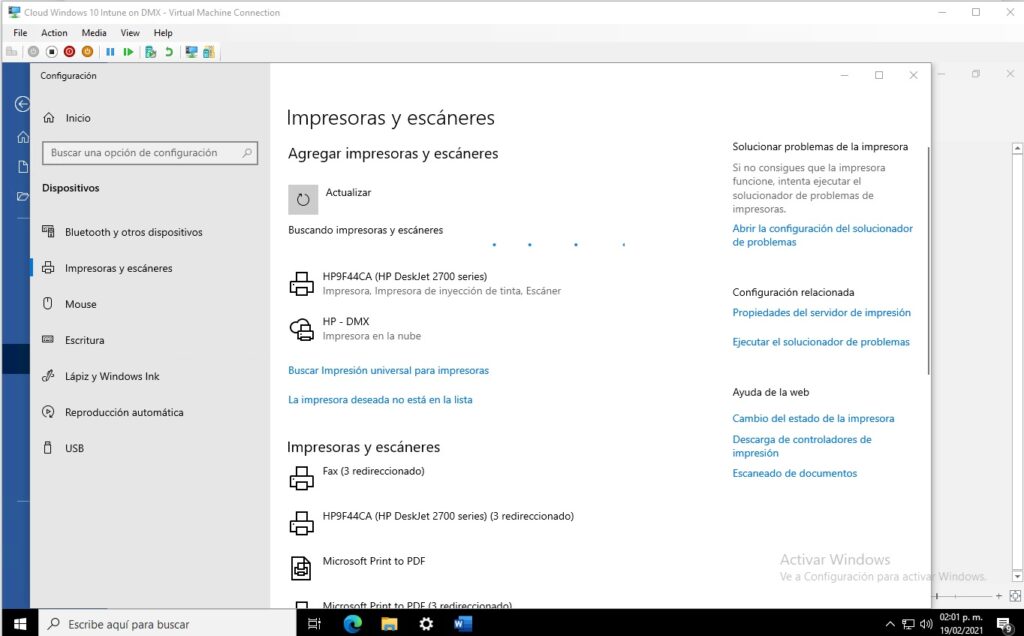
Una vez que las impresoras estén visibles en el sistema, los usuarios podrán imprimir como si estuvieran presentes en la oficina sin ninguna conexión directa con la infraestructura local. Seleccionando la impresora interesada, a través de la sección correspondiente de Universal Print – Impresoras en el portal de Azure, y accediendo al área de Trabajos, puede ver el estado y los detalles respectivos de los distintos trabajos de impresión:

Un trabajo de impresión permanece en la cola durante unos días; si el trabajo no se solicita a la impresora en un plazo de tres días, se clasifica como cancelado. También debe tenerse en cuenta que Universal Print almacena todas las colas dentro del almacenamiento de datos de Office; este espacio es el mismo que se utiliza para archivar buzones de correo en Office 365 y archivos en OneDrive.
Mas información en: Impresión universal: solución de impresión basada en la nube (microsoft.com)
Sin mas por el momento me despido enviandoles un gran saludo a todos mis lectores, estamos con nuevos posts.
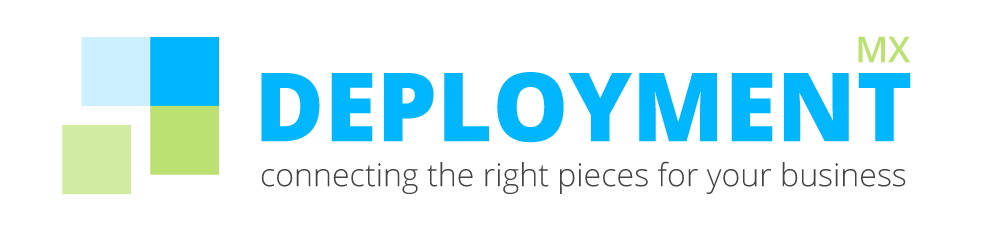



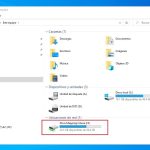







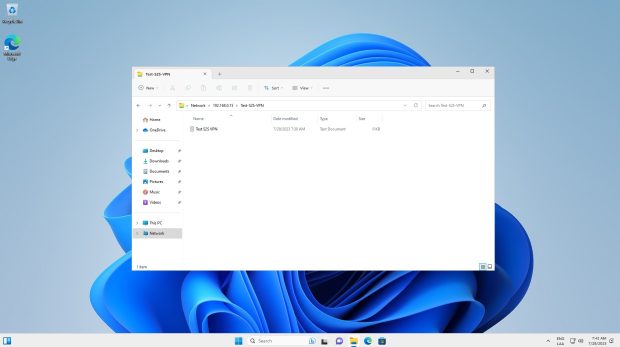
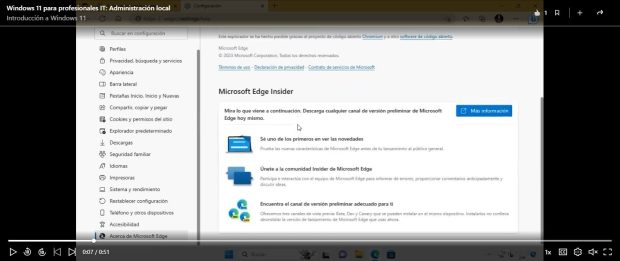
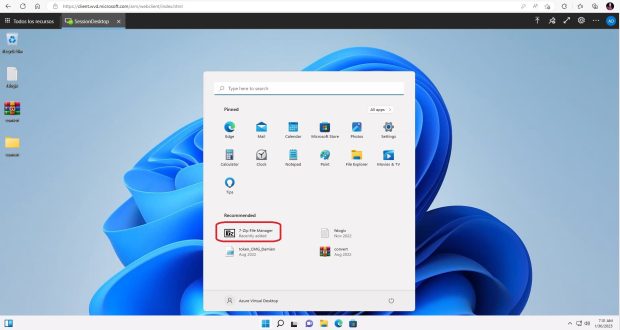
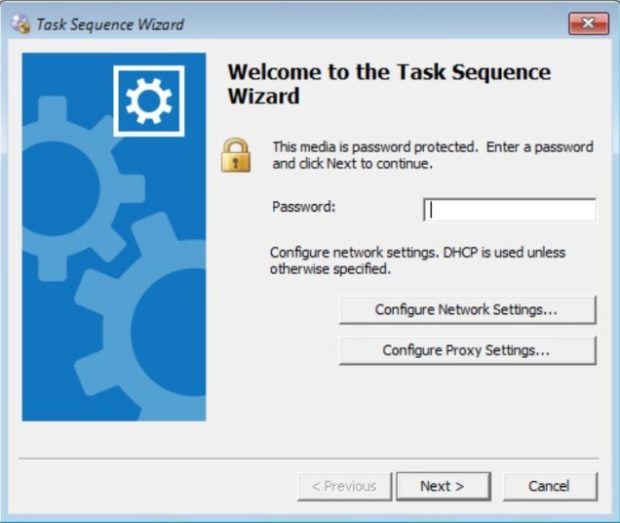


Be the first to leave a comment