Hola que tal amigos pues si una de las nuevas características que tiene la suite de ADK para Windows 10 es Windows Imaging and Configuration Designer (Windows ICD) .
Windows ICD es una herramienta fácil de usar que te permite crear un paquete de aprovisionamiento que se puede utilizar para personalizar los dispositivos de Windows sin reconstrucción de imagen, o construir una imagen personalizada de Windows para los mercados individuales, regiones y redes móviles. Windows ICD está diseñado principalmente para su uso por OEMs y ODMs, integradores de sistemas y profesionales de TI.
Estos paquetes ejecutables tienen la capacidad de habilitar las reglas de ambos dispositivos de oficina y de uso personal que permiten para la facilidad en el despliegue de dichas reglas y la prevención de la oportunidad de una mezcla de
Debemos descargar las siguientes herramientas, incluyendo el iso de Windows 10.
Para probar Windows 10 puedes unirte al programa de Windows Insiders desde Aquí.
Descargar la ultima Versión de Windows ADK para Windows 10 desde Aquí.
cuando descarguemos Windows ADK para Windows 10 debemos activar la casilla de descarga de Windows ICD, como se muestra a continuación.
Ahora descargamos la imagen de Windows 10.
Una vez descargadas todas las herramientas seleccionadas, ejecutamos Windows ICD con privilegios de Administrador.
Seleccionamos en New Windows Image Costumization.
Damos nuevo nombre a nuestro proyecto y damos clic en siguiente.
Seleccionamos nuestra imagen .WIM
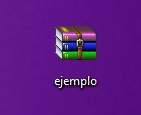 Ahora el siguiente paso es montar nuestra imagen de Windows 10 para poder agregar el archivo .wim y trabajar con el mismo.
Ahora el siguiente paso es montar nuestra imagen de Windows 10 para poder agregar el archivo .wim y trabajar con el mismo.
una vez montada la imagen debemos copiar todo el contenido a una carpeta llamada Windows10 en la unidad raíz desde cmd con el comando xcopy
xcopy /h /s /e f:*.* c:windows10
Después de seleccionar el archivo Install.wim, todas las imágenes de Windows en el archivo .wim se enumeran en el panel de imágenes disponibles. De forma predeterminada, se selecciona la primera imagen de Windows en la lista y la información sobre esta imagen se muestra en el panel de información de imagen.
Seleccionamos la imagen que deseamos utilizar y damos clic en siguiente.
Opcional. Si tenemos un paquete de aprovisionamiento que contiene personalizaciones ya configuradas en un proyecto diferente y desea volver a utilizar las personalizaciones de este paquete, hacemos clic en Examinar en la importación de una pantalla paquete de aprovisionamiento para localizar el paquete de aprovisionamiento que se exportó desde otro proyecto.
Para este caso no agregaremos nuevo paquete provisional, damos clic en finalizar.
Esto carga todas las personalizaciones que se pueden configurar en base a la edición de Windows que ha seleccionado. Una vez que se cargan todas las personalizaciones disponibles, se puede ver la página de las personalizaciones.
Los activos y ajustes para personalizar dependen de la edición de Windows que ha seleccionado en el paso anterior, no por lo que todos estos activos pueden estar disponibles.
Podemos agregar paquetes de idiomas, para mas información en este link.
todo lo que se puede configurar de Windows 10
Activos de implementación son configurables personalizaciones que no son ajustes.
- Aplicaciones
- Conjunto Driver
- Drivers
- Características de la demanda
- Paquetes de idiomas
- Los datos del dispositivo de Referencia
- Actualizaciones de Windows
Vamos a ver algunos ejemplos de configuración, lo primero que haremos será editar nuestro start layout y agregando el modificado, este .XML vamos a obtenerlo desde un post anterior utilizado para las GPO´s aquí el link.
Personalizar la pantalla de Inicio (start Screen) en Windows 10 con GPO
Ahora vamos a las políticas de Windows 10.
- Aquí ejecutaremos algunas.
- Denegar el Centro de Notificaciones.
- Denegar agregar cuentas Microsoft Manualmente
- Denegar actualización de App store
- Denegar la tienda
- Denegar algunas funcionalidades de Bluetooh
- Permitir el ActiveScripting en el browser
- Bloquear las cookies
- Forzar el tamaño de inicio
- Predeterminar una pagina de inicio
- Modificación del OEM
- Modificación de IE
Entre otras configuraciones especiales que se pueden hacer con ICD.
Una vez terminadas las configuraciones damos clic en Crear, como se muestra a continuación.
Seleccionaremos los tipos de medios de comunicación.
Medios de producción – Medios a utilizar en la fabricación OEM. The media can run in full auto-pilot. Los medios pueden funcionar en piloto automático completo. This media provides the option to boot to audit mode and use an optional test script. Este medio ofrece la opción de arrancar en modo auditoría y utilizar un script de prueba opcional.
Medios de producción ofrece varias optimizaciones para ahorrar el tiempo de implementación.
-
Limpie los medios de instalación – Los medios de comunicación sólo pueden ser utilizados por el usuario final para instalar limpio. Este medio botas a configuración rápida para la entrada del usuario final y luego continúa hasta que llega al escritorio. La instalación en sí termina antes de arrancar para configuración rápida.
Si usted está construyendo una instalación limpia medios de comunicación, todos los activos se ponen en un paquete de aprovisionamiento junto con install.wim. El .ppkg no se inyecta en instalar; en cambio, se fusionó con el sistema operativo en tiempo de despliegue.
-
Medios de recuperación – Los medios de comunicación puede ser utilizado por el usuario final para la recuperación de sólo datos de un dispositivo no en pleno funcionamiento o. Esto sólo puede estar en el formato de imagen WIM.
Damos clic en medio de producción, Seleccionamos el formato de imagen a compilar, en este caso WIM.
ICD nos preguntara si habilitamos el sistema operativo compacto. damos clic en si, para mas información visita este link.
La siguiente pantalla nos muestra si deseamos arrancar en modo auditorio, en este caso omitimos y damos clic en siguiente.
ICD nos preguntara sobre los medios de implementación, damos clic en siguiente.
al finalizar compilamos nuestra imagen. Esta estos archivos los podemos colocar en una USB para su arranque.
Los archivos importantes que se generan como parte de los medios de comunicación creado-ICD de Windows están destinadas para ser utilizado sólo para la configuración al iniciar desde los medios de comunicación. Los socios no deben editar o utilizar estos archivos fuera del alcance de los medios de arranque.
Al finalizar vemos nuestros archivos listos para ser desplegados.
sin mas por el momento los invito a consultar la documentación en este link.
un saludo a todos mis lectores y estamos con nuevos post introductorios sobre esta herramienta.



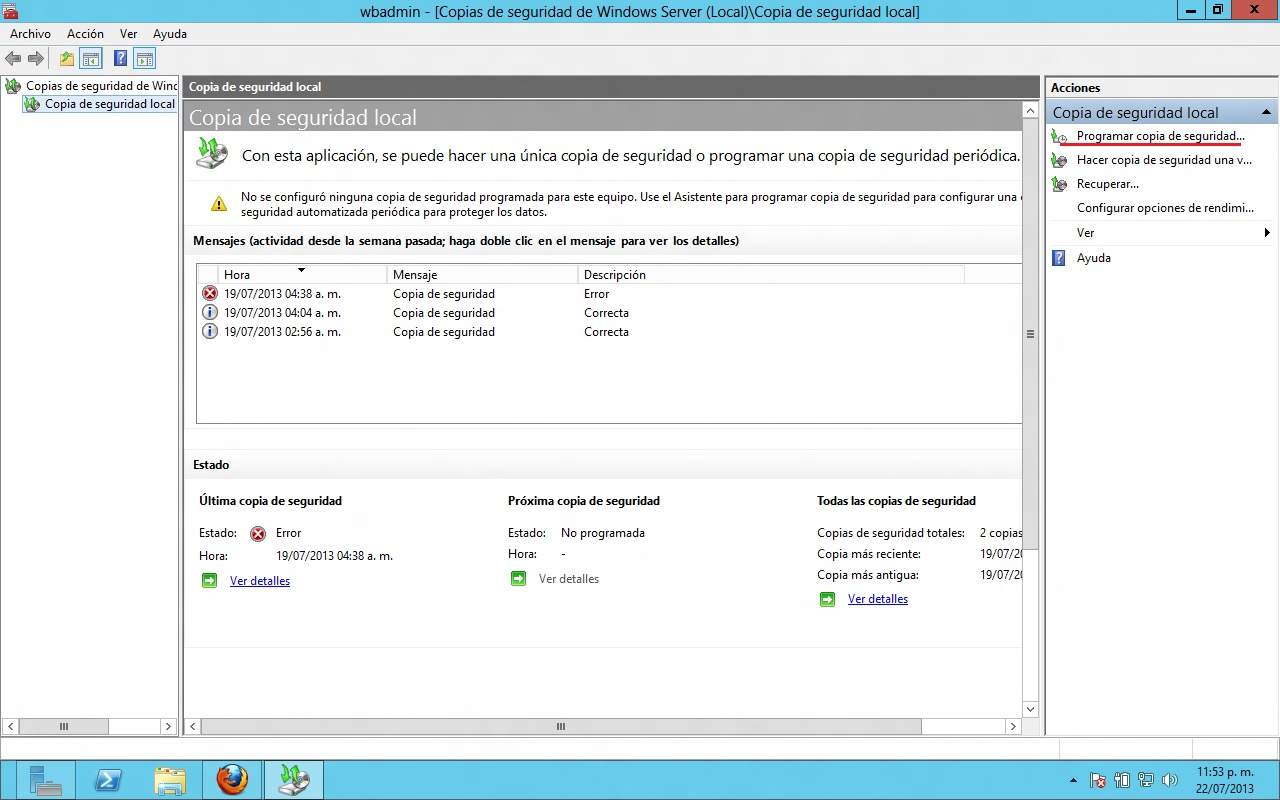
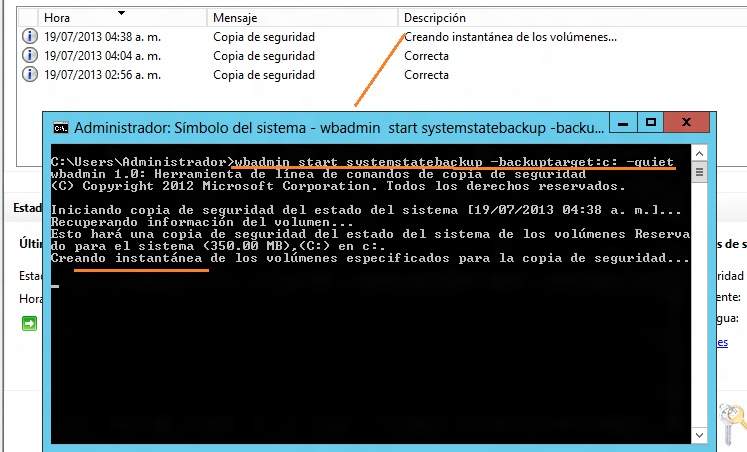
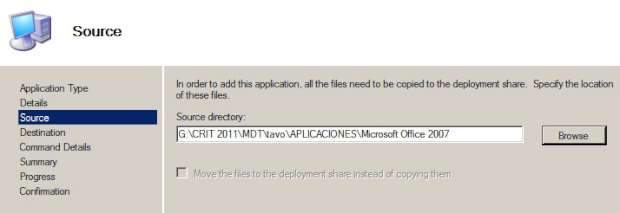
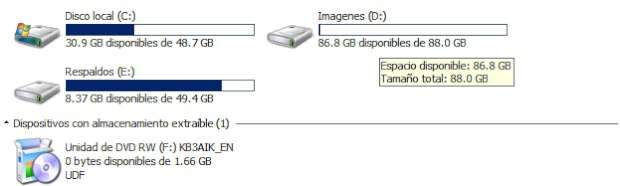
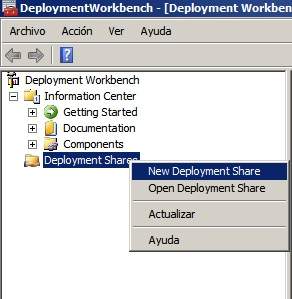
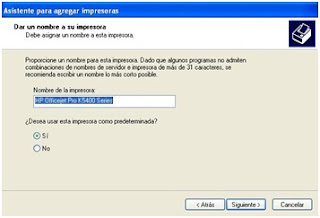
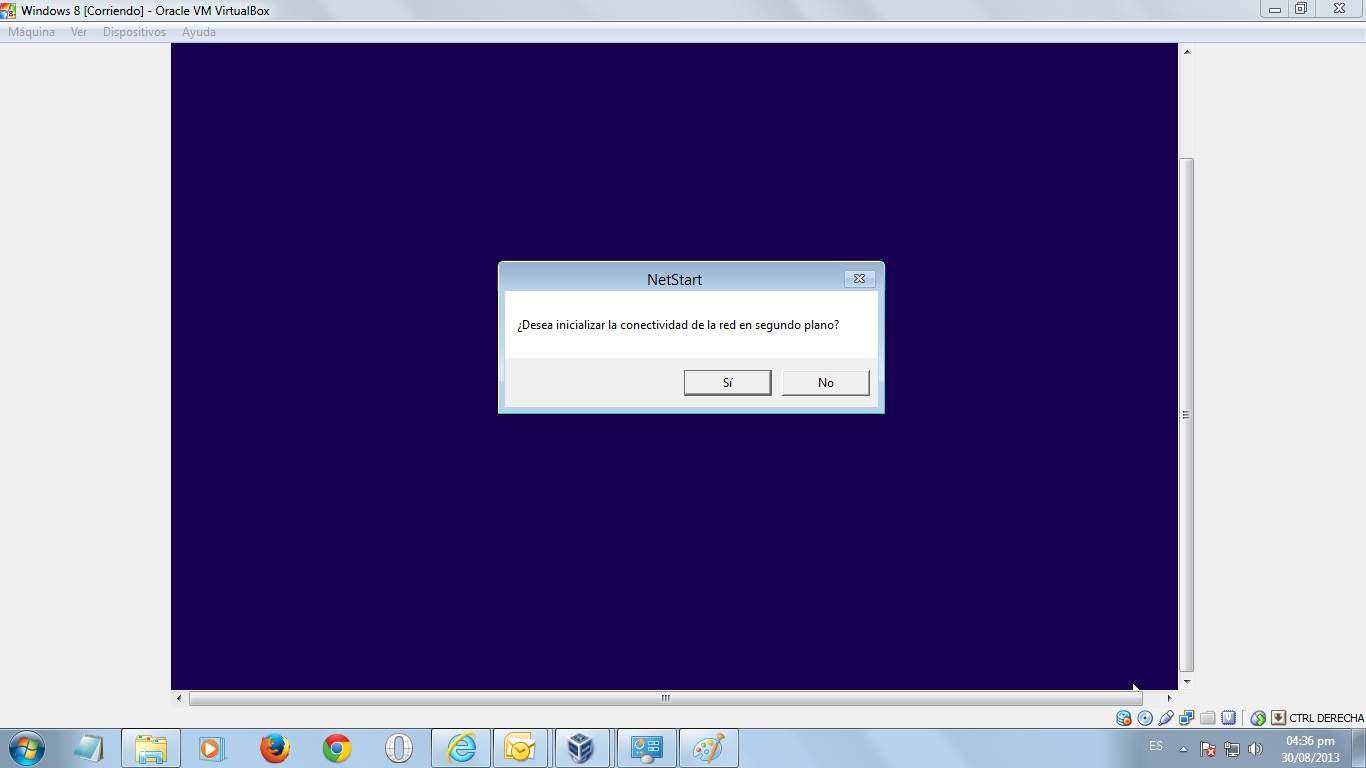
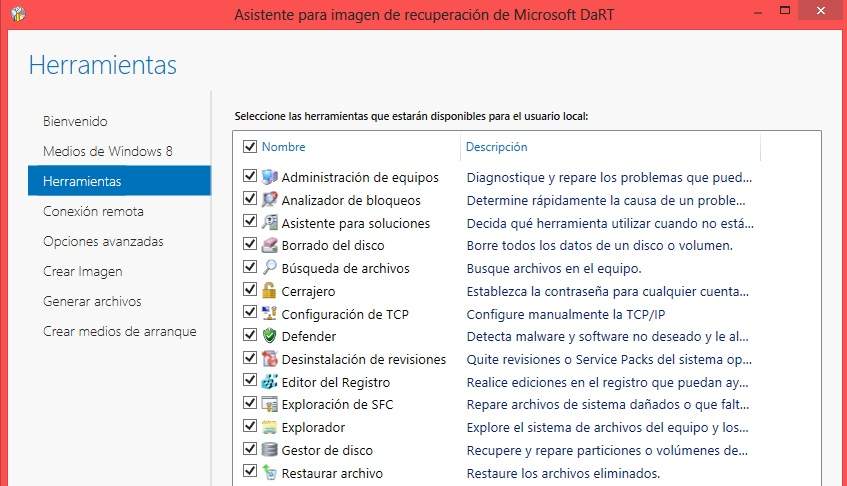
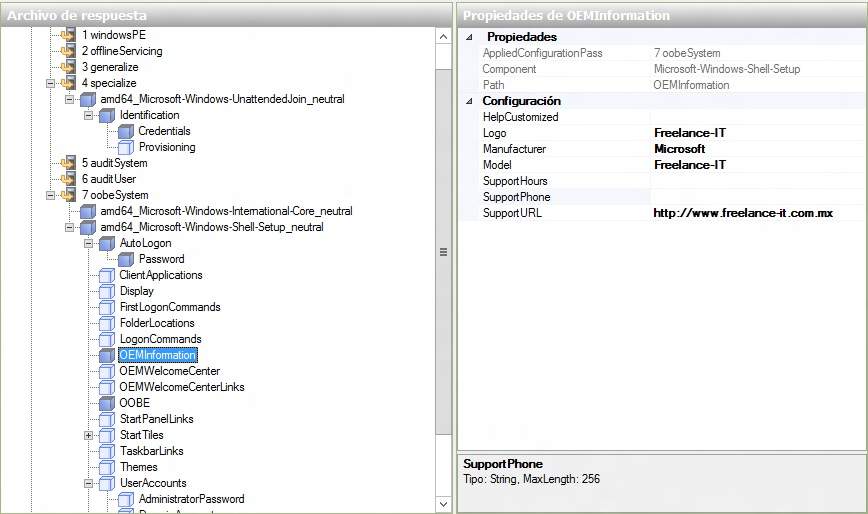
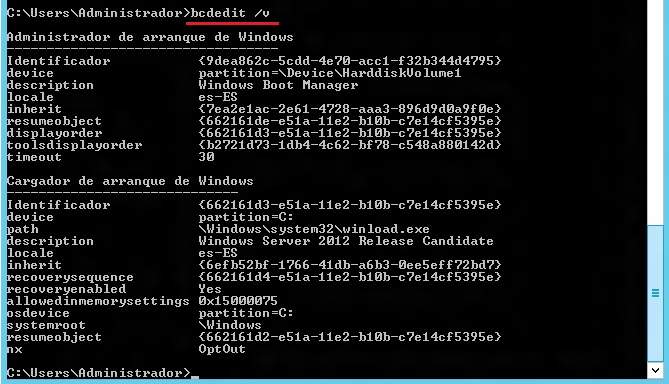
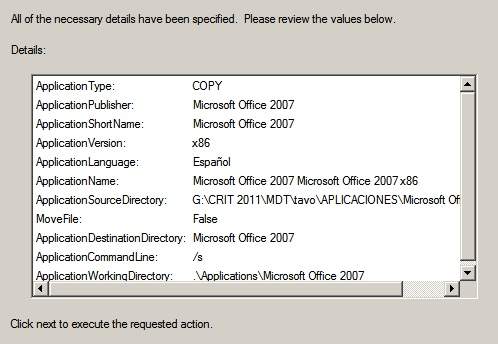
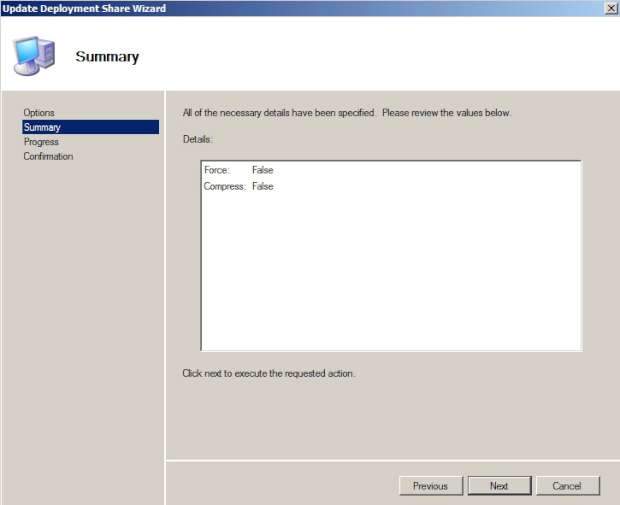
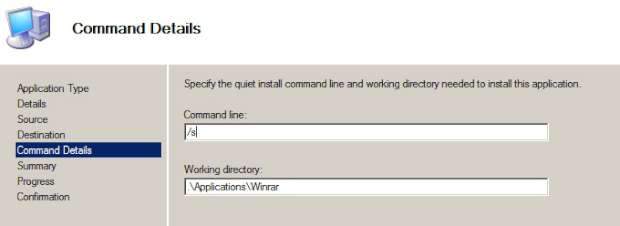
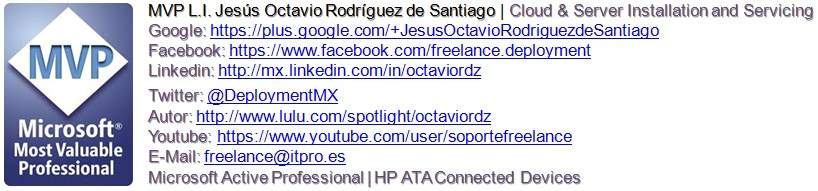







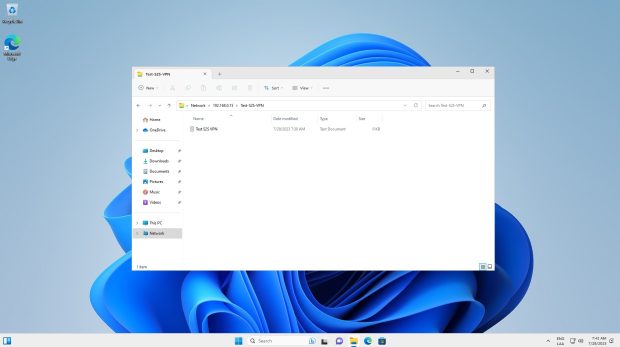
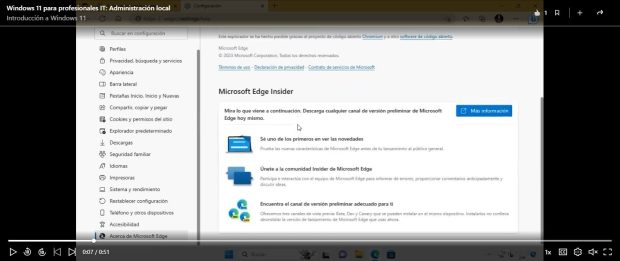
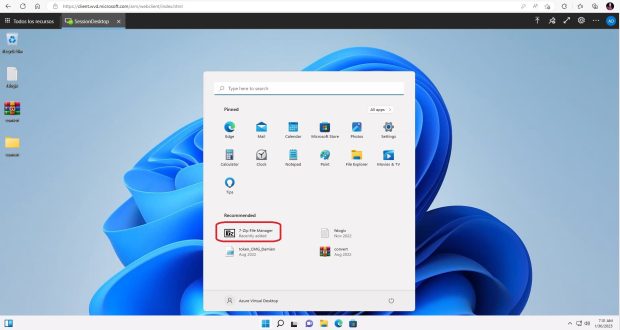
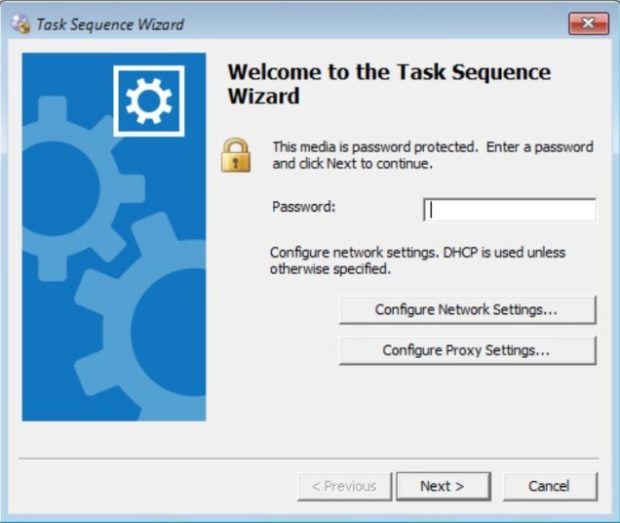


Be the first to leave a comment