Hola que tal amigos pues de nuevo aqui comenzando el año con el pie derecho, este tema que les vengo a presentar es sin duda uno de mis favoritos, el como podemos crear una imagen.iso de nuestro windows 8.1 con la pantalla de inicio personalizado y otras variantes mas.
el tema se divide en estos puntos en general.
1.- personalizar Windows 8.1 a nuestra manera
2.-ejecutar un sysprep para la preparacion de la imagen
3.- capturar la imagen con la herramienta incluida en ADK para windows 8.1
4.- reemplazar la imagen capturada
5.-utilizar la herramienta WSIM para poder hacer la instalacion personalizada utilizando el copyprofile
6.-resellar la imagen con la herramienta oscdimg
7.- probar nuestra imagen.
lo primero que haremos sera como lo es mi caso para cuestiones de prueba instalar Windows 8.1 en una maquina virtual, aclarando que se puede hacer en un equipo fisico.
el recurso lo podemos descargar desde el siguiente link:
http://technet.microsoft.com/es-mx/evalcenter/hh699156.aspx
una vez que lo tengamos descargado ejecutamos su instalacion como comunmente lo hariamos siguiente los pasos basicos de una instalacion final.
cuando tengamos instalado nuestro sistema operativo es aqui cuando existen miles de maneras de poder modificarlo a nuestro gusto ya sea de forma manual o si ya estamos familiarizados con herramientas de despliegue podemos ejecutar con MDT cualquiera de las siguiente propuestas a mostrar.
Temas de ayuda para una instalacion utilizando MDT (Microsoft Deployment Toolkit)
Modificando el OEM logo de Windows 8.1
Removiendo las aplicaciones de Windows 8.1
Removiendo la animacion de Windows 8.1
Instalando el paquete de idioma de Windows 8.1
Inyectando IE11 desatendido en Windows 8.1
Inyectando los botones Apagar, Reiniciar y Suspender en Windows 8.1
en fin muchos temas relacionados con la modificacion de Windows 8.1, estos temas pueden ir haciendolos poco a poco para que vayan entendiendo el proceso de modificacion, aunado a esto esta la parte de WSIM (Windows System Image Manager) cual ademas puedes desatender aun mas el proceso de instalacion de Windows.
aqui algunos temas al respecto.
nuestra imagen se parecera a algo como esto si modificamos a nuestro gusto.
 para lograr esto y poder tener nuestro .ISO personalizado podemos ejecutar nuestro Windows de prueba desde maquinas virtuales como vmware, hyper-v, etc.
para lograr esto y poder tener nuestro .ISO personalizado podemos ejecutar nuestro Windows de prueba desde maquinas virtuales como vmware, hyper-v, etc.
en mi caso particular lo realize dentro de una vmware version 9.0
comencemos ahora con windows 8.1, una vez descargada la imagen .iso debemos montarla en nuestro equipo en mi caso tengo un WS2012 como equipo tecnico.
damos clic derecho en la imagen .iso y damos clic en montar.
una vez montada la imagen creamos una carpeta donde alojaremos todo el contenido de nuestro Windows 8.1 en este caso en la carpeta D:8.1 donde la unidad D: es una unidad de respaldo y la unidad H: es la unidad que se designa cuando montamos nuestra imagen .iso
ejecutamos cmd con privilegios elevados y copiamos este codigo.
aqui la carpeta donde se copio todo el contenido.
lo que sigue es crear nuestro VHD con dual boot para este ejemplo les paso este turorial que realice en el mes de noviembre del año pasado utilizando el ADK para Windows 8.1 con Imagex.
para poder ejecutar Imagex debemos instalar el ADK para Windows 8.1 en este link.
[tube]http://www.youtube.com/watch?v=_fjEPVzypwA&feature=c4-overview&list=UU5jgoxFJ03eiv5ZyExBYdmQ[/tube]
nuestra instalacion se vera como se muestra a continuación.
ahora si modifiquemos y agreguemos a nuestro gusto lo que queramos en nuestro Windows 8.1.
removiendo aplicaciones 🙂
Agregando algunos botones
Modificando el Menu-X 🙂
hasta aquí todo bien ahora podemos instalar ciertas aplicaciones si lo es necesario o en su caso antes de continuar veamos como podemos hacer un respaldo con el comando Recimg.exe para cualquier eventualidad ya que ejecutaremos sysprep en nuestra imagen.
lo primero que haremos será entrar al símbolo del sistema con privilegios de administrador. una vez echo esto podemos crear una carpeta en donde se guardara la imagen con extensión .wim
así como se muestra la siguiente imagen.
y listo nuestra imagen creada con éxito.
para poder restaurar la imagen solamente debemos entrar con el DVD de instalación de Windows 8 damos clic en reparar equipo y elegimos la siguiente opción. para que el sistema localice y cargue la instantánea creada y la ejecute.
damos clic en reparar equipo una vez cargado el DVD.
aquí el articulo completo solamente aplicada a nuestra imagen Windows 8.1:
http://blogs.itpro.es/octaviordz/2013/09/29/crear-instantanea-de-windows-8-con-recimg-exe/
aunado a esto podemos previamente crear un DVD de recuperación con la herramienta DArT aquí el tutorial completo
http://blogs.itpro.es/octaviordz/2013/08/30/diagnostic-and-recovery-toolset-dart-8-parte-2/
el siguiente paso será ejecutar el sysprep que limpia el estado de activación del equipo e información de HW es por ello que si por algún movimiento mal ejecutado nos falla podemos regenerar la imagen con las instrucciones antes mencionadas 🙂
ejecutamos cmd con privilegios elevados y ejecutamos el siguiente comando: Sysprep /OOBE /Generalize /Shutdown /mode:vm
este nuevo comando vm explica lo siguiente dentro de las maquinas virtuales con hyper-v o vmware entre otros.
En las versiones de Windows anteriores a Windows 8, puedes usar Sysprep para generalizar un disco duro virtual (VHD). Sin embargo, Windows 8 incluye el modo de máquina virtual de Sysprep. El modo VM un VHD que se implementa como VHD en la misma máquina virtual o hipervisor. Este modo admite la implementación rápida de máquinas virtuales. El modo VM solo se admite cuando lo ejecutas desde dentro de una máquina virtual. Además, el modo VM solo está disponible a través de la línea de comandos. No puedes usar el modo VM para preparar un VHD para implementarlo en cualquier equipo.
una vez echo esto nuestro equipo técnico se apaga e iniciamos nuestro Windows server 2012 R2 como lo es en mi caso en donde tengo previamente instalado el ADK para poder hacer un Wimpe el cual es un sistema operativo para efectos de prueba de imágenes y otras operaciónes en común.
dentro de nuestro Sistema operativo ejecutamos Deployment and Imaging Tools Environment para crear nuestro mini sistema operativo
Copype AMD64 C:WinPE
donde AMD64 o X86 dependerá de la arquitectura que estemos utilizando.
una vez ejecutada la instruccion veremos dentro de nuestra unidad C: una carpeta contenida dentro de ella nuestro Winpe
ahora tendremos que ejcutar DISM.exe para poder capturar la imagen, esto lo podemos lograr copiando el ejecutable ubicado dentro de archivos de programas windows kits donde se instalo nuestro ADK y copiarlo dentro de la carpeta de media de nuestro winpe creado
C:WinPEmedia
tenemos entonces dos opciones crear una imagen .iso de nuestro winpe ejecutando este comando
MakeWinPEMedia /ISO C:WinPE c:winpe.iso
o podemos crearla con una usb para poder arrancar con este sistema operativo
MakeWinPEMedia /UFD C:WinPE X:
donde x: es la unidad usb formateada de preferencia.
para mi caso en particular mi unidad USB es F: por tanto ejecutare el siguiente comando.
el siguiente paso es asegurar que nuestra unidad de booteo sea nuestra USB para poder iniciar y muestre el cmd de winpe para poder ejecutar DISM y poder capturar la imagen de Windows 8.1
para este ejemplo voy a poder el codigo para cuando nos aparesca nuestra consola podamos ejecutar sin problemas.
Dism /Capture-Image /ImageFile:D:install.wim /CaptureDir:D: /Name:”Windows 8.1 Desatendido”
NOTA. puede varias la unidad D: que en nuestro caso seria la unidad C: de nuestro Windows 8.1 solamente habra que checar correctamente, ademas de que el codigo nos dice en donde se alojara la imagen .wim capturada.
una vez capturada la imagen tendremos que iniciar nuestro sistema operativo como si fuese la primera vez para poder copiar la imagen.wim creada.
aqui un ejemplo del cmd de Winpe.
cuando tengamos nuestra imagen install.wim debemos reemplazarla en la carpeta donde copiamos todos los archivos de windows 8.1
una vez echo esto abrimos el administrador de imagenes integrado en ADK
aqui crearemos el archivo de respuesta en donde activaremos el copyprofile cual generamos con anterioridad para decirle a la instalacion que haga, para mas informacion esta este link.
creamos el archivo de respuesta agregando el siguiente componente.
los demas campos podemos rellenarlos o solamente quitarlos para poder hacer una validacion de nuestro archivo de respuesta el cual lo copiaremos en la raiz de nuestros archivos de Windows 8.1 para poder hacer un resellado de la imagen.
ahora si creamos nuestra imagen .iso resellada con el comando oscdimg.exe como se muestra a continuacion.
oscdimg.exe -lWindowsFull -h -u2 -bC:8.1bootetfsboot.com C:8.1 C:Windowsfull.iso
ahora si a probar dentro de nuesrta maquina virtual para ver el resultado o en su caso en un equipo de referencia.
espero y les sirva a todos mis lectores, saludos y estamos con nuevos post 🙂
MAP L.I. Jesús Octavio Rodríguez de Santiago https://www.facebook.com/freelance.deployment http://www.freelance-it.com.mx @freelanceitags



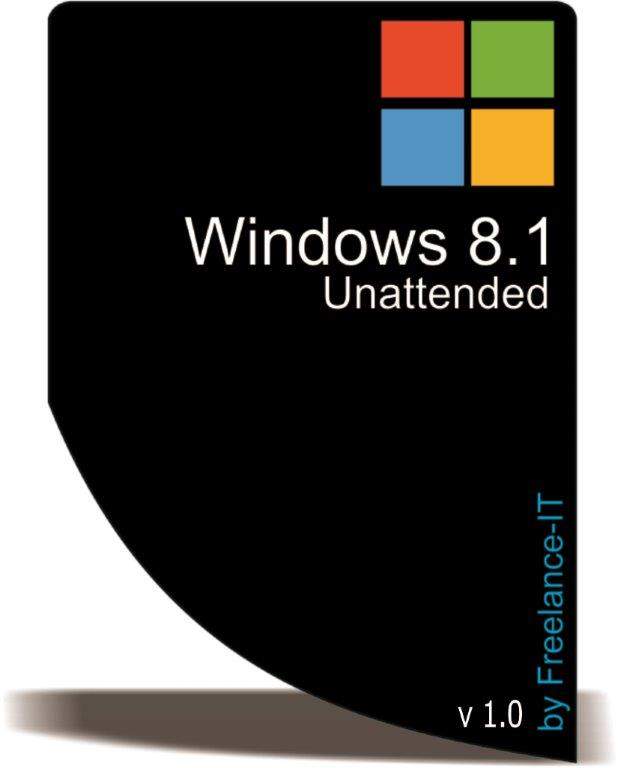




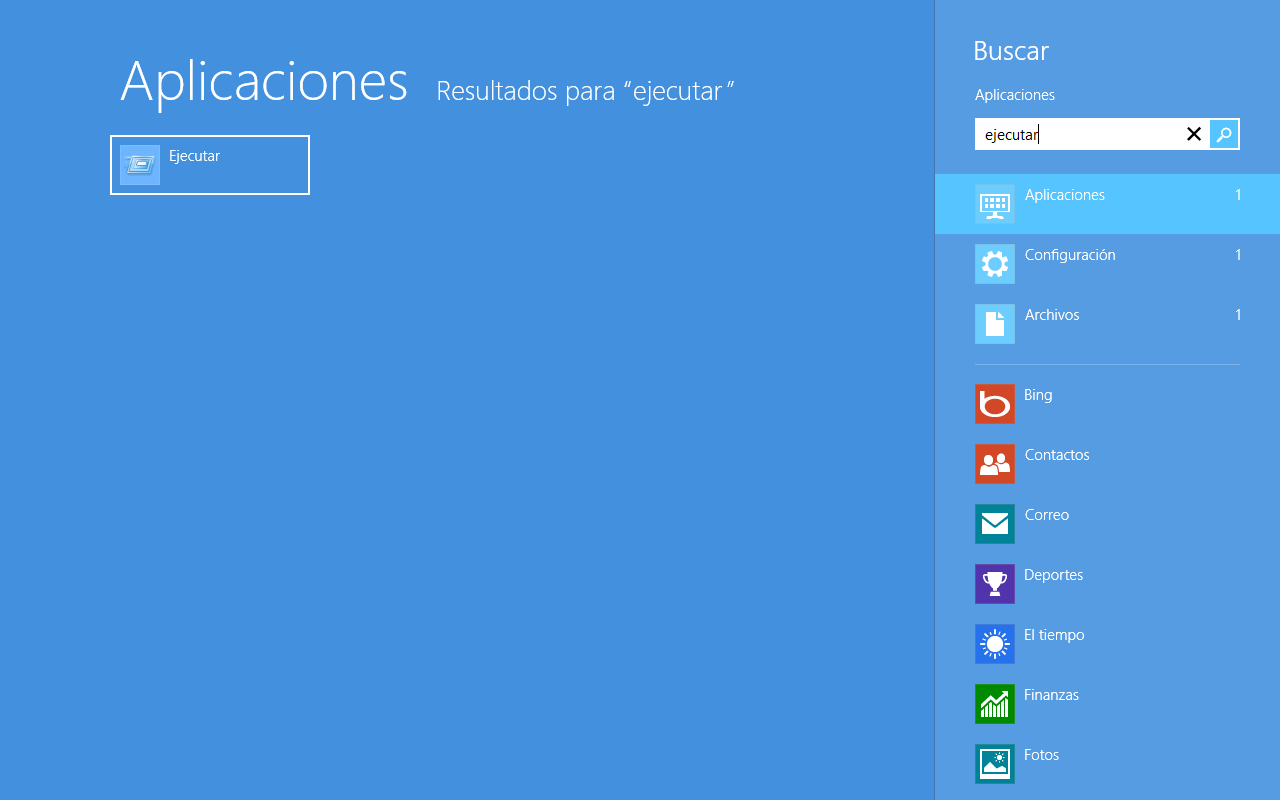
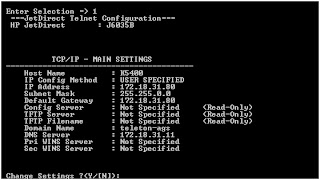
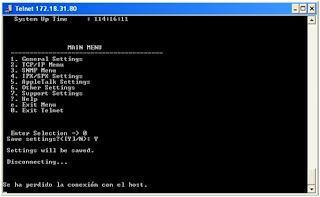
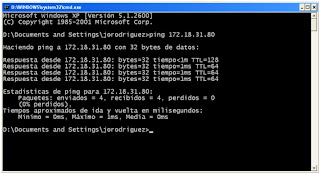
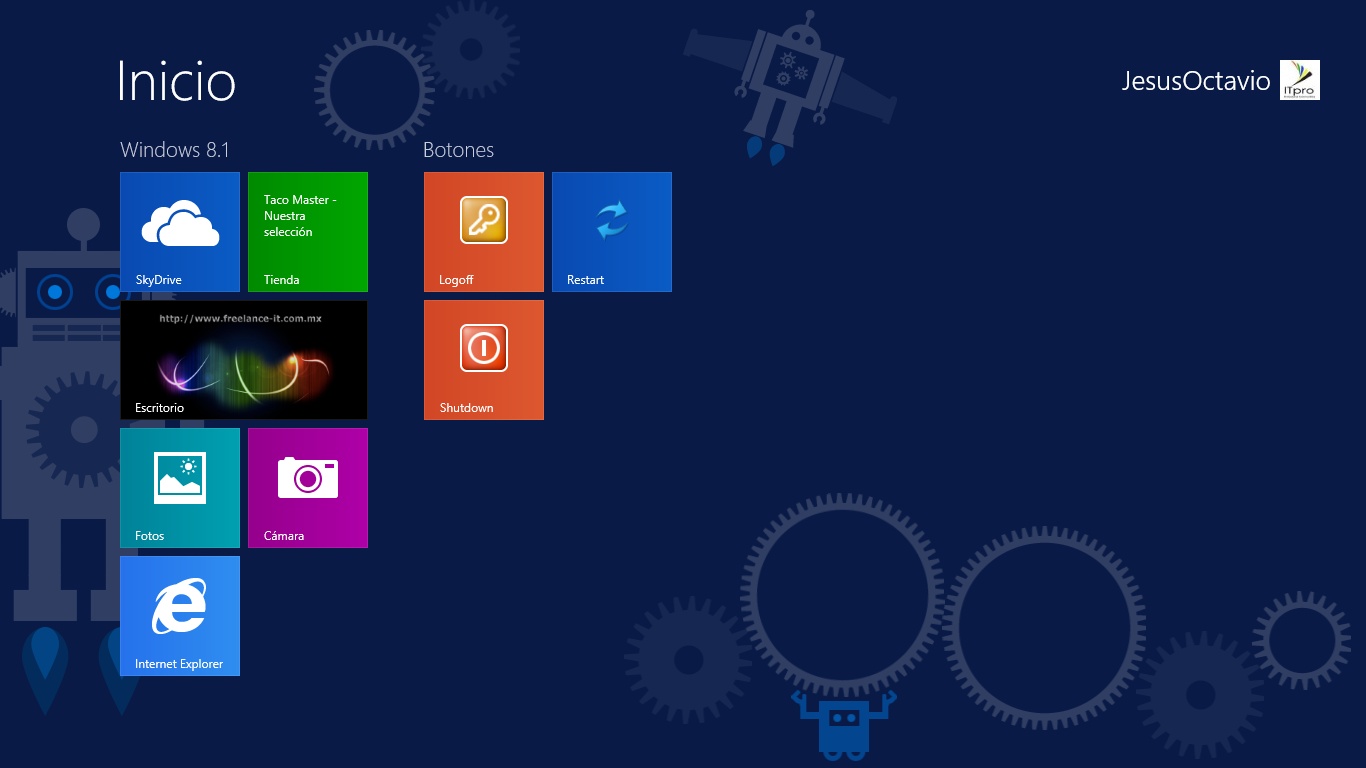
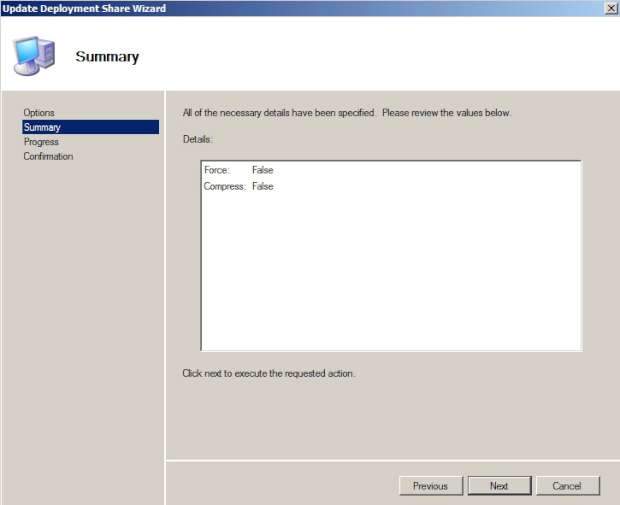
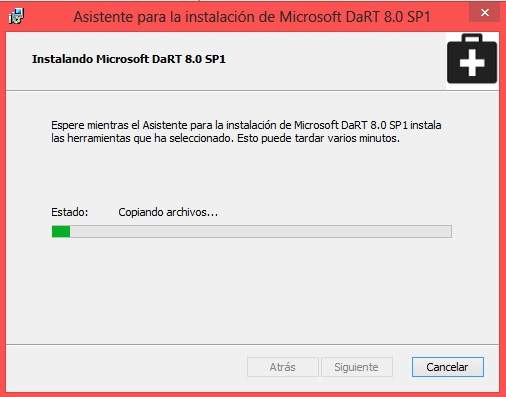
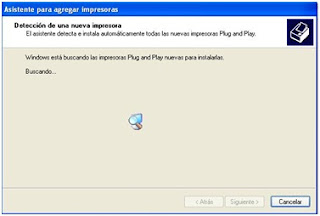
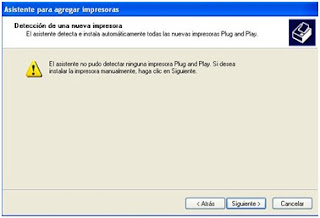

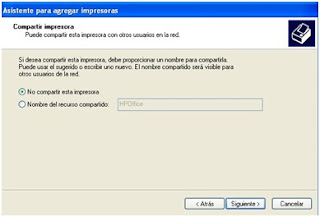

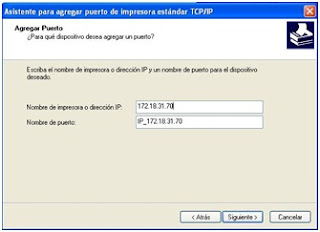

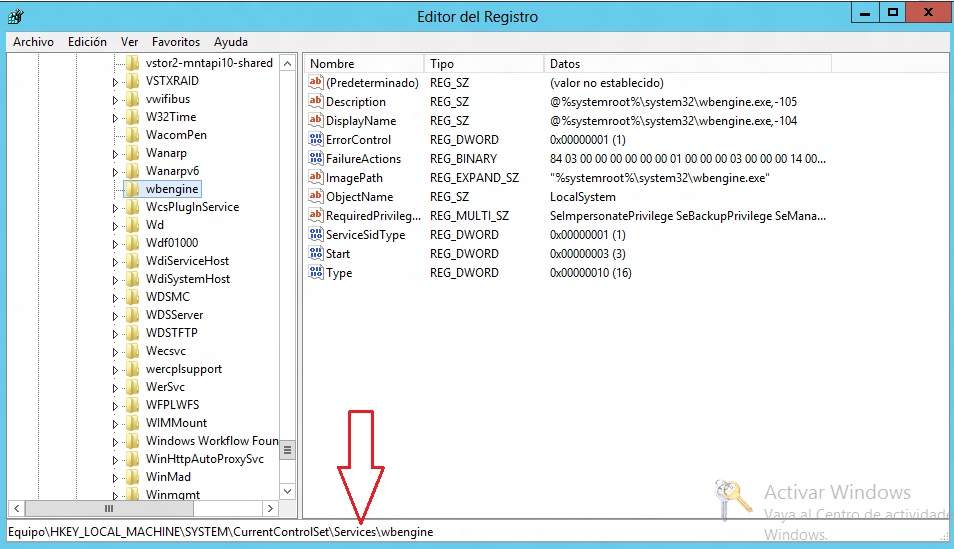
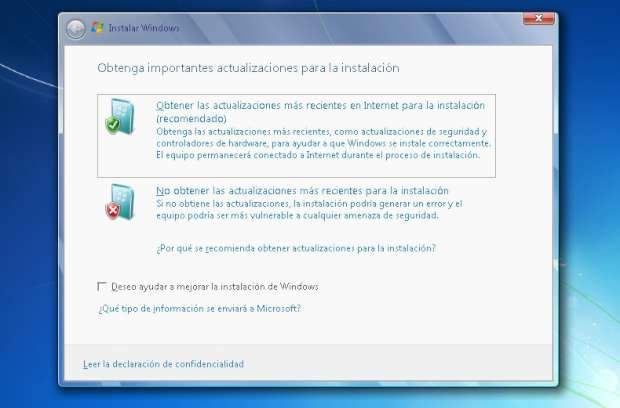
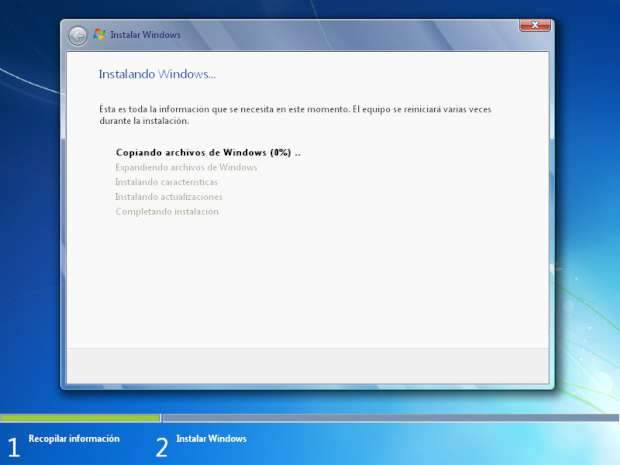
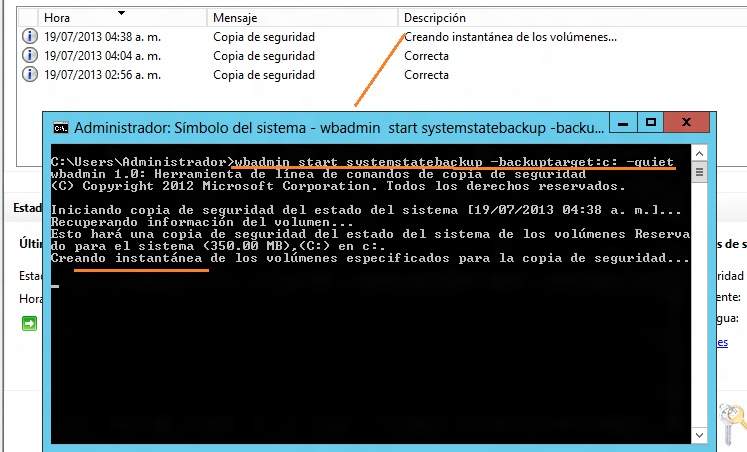
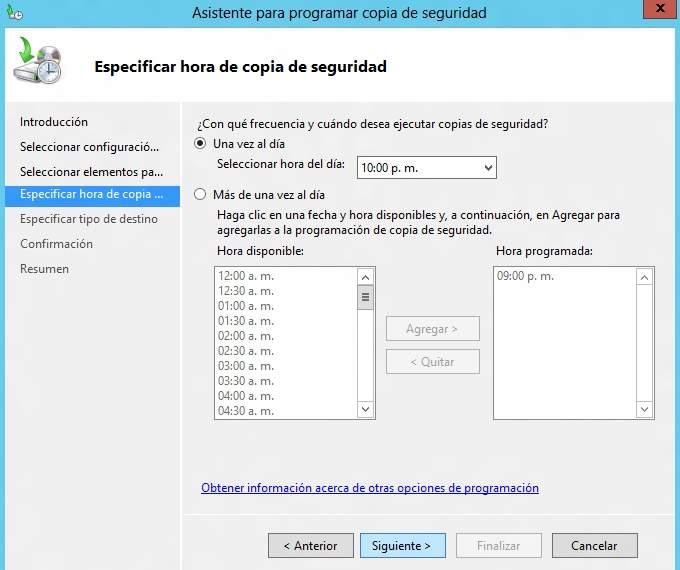
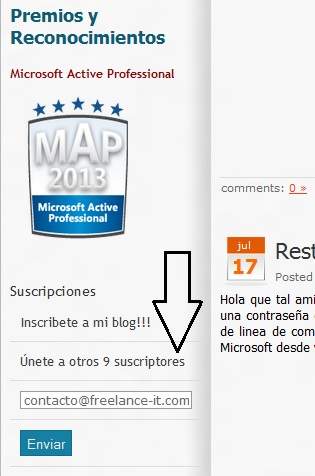








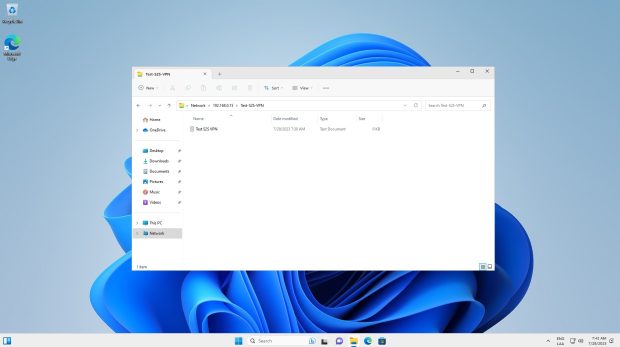
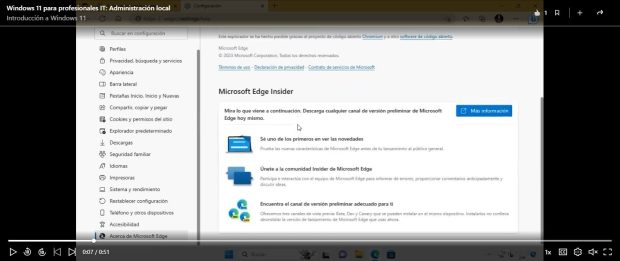
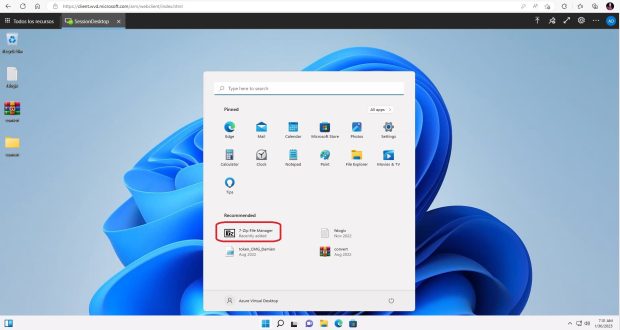
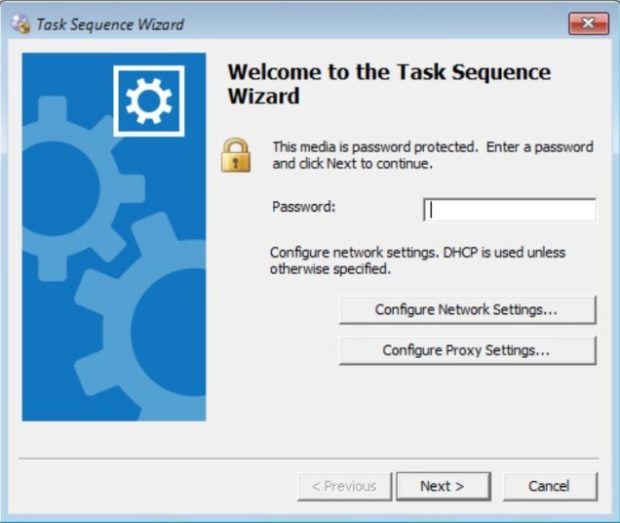


Be the first to leave a comment