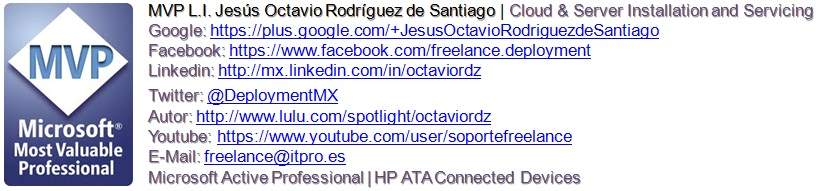Hola que tal amigos pues en esta ocasión vamos a ver la forma de utilizar Windows Deployment Services con la opción de captura de nuestra imagen de Windows 10.
El escenario a lograr es tener nuestro sistema operativo actualizado de Windows 10 con algunos componentes y características especiales, una vez hecho ese procedimiento podremos capturar la imagen no sin antes haber hecho un sysprep a nuestro sistema operativo. para poder realizar la captura de la misma con WDS.
Para preparar el escenario de WDS lo primero que haremos sera importar nuestro archivo boot.wim desde nuestra imagen básica de Windows 10 tal y como se muestra a continuación.
Si es la primera vez que utilizamos WDS debemos levantar el servidor de implementacion, dando clic en configurar.
Para el tema de configurar el servidor es prácticamente sencillo dando clic en siguiente a la ventana de wizard del mismo.
al finalizar tendremos nuestro servidor listo.
Ahora con nuestro .ISO montado de Windows 10, procedemos a inyectar nuestro archivo boot.wim dando clic en Boot Images y agregandolo.
Una vez finalizado, tendremos nuestra imagen boot.wim lista.
Ahora vamos a utilizar la opción de captura de imagen, veamos la siguiente.
La siguiente pantalla mostrara el comienzo del wizard para la configuración de la captura, para ello vamos a colocar un nombre descriptivo, y la ubicación de nuestra captura. Veamos la imagen.
Tiltamos la opcion de agregar y damos clic en siguiente en nuestro wizard.
Listo.
Ahora vamos a correr nuestro WDS configurado, para poder hacer el despliegue de los archivos, sobre una imagen de Windows 10 previamente configurada y preparada con sysprep.
una vez apagada la maquina de Windows 10, procedemos a ejecutar nuestro boot PXE de WDS para arrancar en red.
Nota. para realizar este proceso es importante para este ejemplo si estamos utilizando VMWare es configurar la red en modo Bridge y bootear desde la bios en Network
Damos clic en Imagen de captura, nos aparecerá el wizard, damos clic en siguiente.
muy importante en la siguiente pantalla debemos de seleccionar el volumen a capturar, este se genera a raíz de correr sysprep en nuestro Windows 10, damos un nombre a la captura y una descripción.
Seleccionamos en donde se capturara y listo damos clic en siguiente para comenzar el proceso
Aquí la captura de nuestra imagen de Windows 10
Utilizando command prompt podemos hacer este procedimiento con la siguiente sintaxis
WDSUTIL /Add-Image /ImageFile:"C:\MyFolder\Boot.wim" /ImageType:Boot WDSUTIL /Verbose /Progress /Add-Image /ImageFile:\\MyServer\Share\Boot.wim /Server:MyWDSServer /ImageType:Boot /Name:"My WinPE Image" /Description:"WinPE Image containing the WDS Client" /Filename:WDSBoot.wim
También podemos realizar un discover de nuestras imagenes de WDS, en otras palabras podemos preparar nuestra imagen para poder realizar un copiado en medios extraibles como USB CD/DVD.
Para ello podemos dar clic derecho en una de nuestras imagenes de booteo para poder despegarlas en los medios antes mencionados
Damos clic en nombre de la imagen, la ubicación y el servidor al que se comunicara para el despliegue.
También una de las opciones que maneja WDS es poder desplegar nuestras imagenes completas de Windows en la sección de imagenes de instalación.
Por medio de comandos podemos utilizar la siguiente estructura.
WDSUTIL /Add-Image /ImageFile:"C:\MyFolder\Install.wim" /ImageType:Install WDSUTIL /Verbose /Progress /Add-Image /ImageFile:\\MyServer\Share \Install.wim /Server:MyWDSServer /ImageType:Install /ImageGroup:ImageGroup1 /SingleImage:"Windows Professional" /Name:"My WDS Image" /Description:"Windows Professional image with MSOffice" /Filename:"Win Pro.wim" /UnattendFile:"\\server\share\unattend.xml"
Sin mas por el momento me despido enviándoles una gran saludo a todos mis lectores, estamos con nuevos post
Felices Despliegues