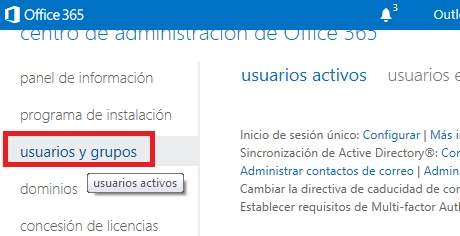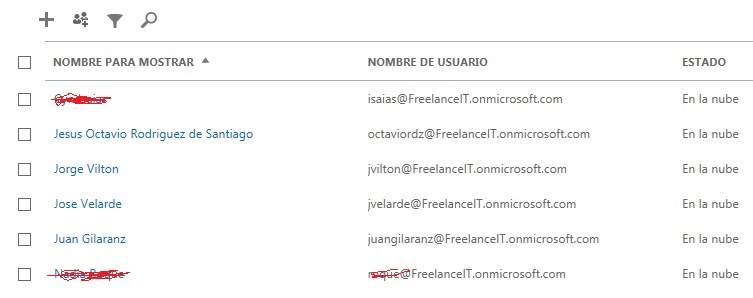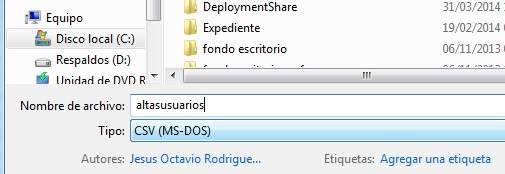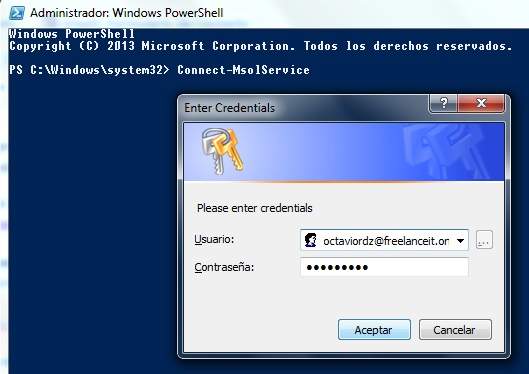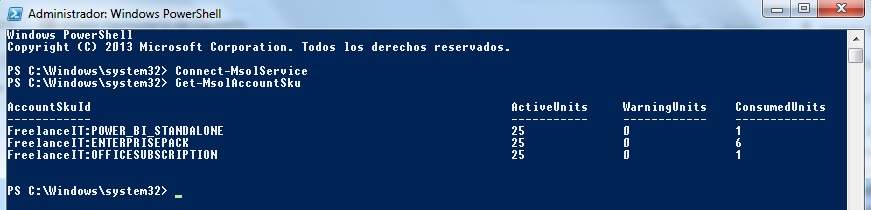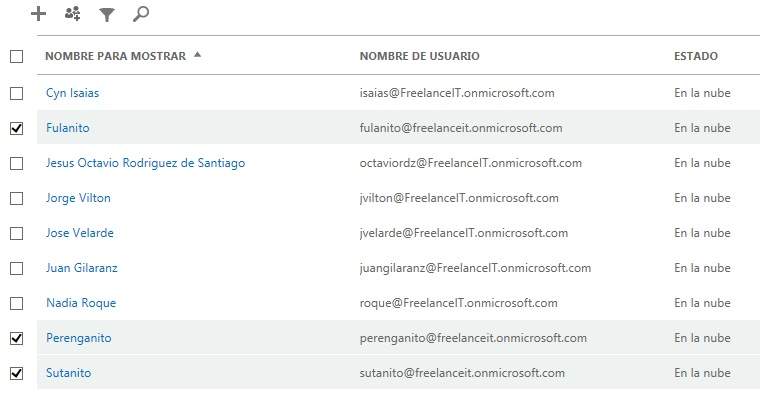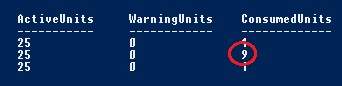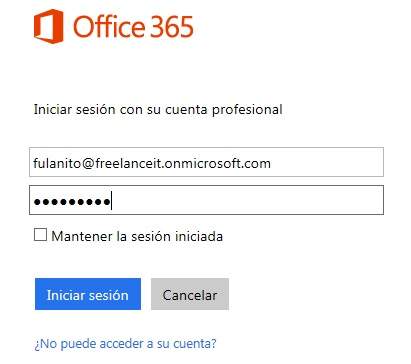Hola que tal amigos pues si ahora que tenemos el plan E3 dentro de nuestra comunidad ITpro Aguascalientes vamos a aprovechar al máximo todo lo que tiene esta gran herramienta, tal y como le venido haciendo con algunos post anteriores.
para comprender un poco mas de lo que se trata, un administrador dentro del portal de Office365 puede agregar usuarios y/o grupos de acuerdo a ciertas especificaciones en su entorno.
para poder entrar a modo GUI recordemos que esta la pagina http://portal.microsoftonline.com para entrar y logearnos con nuestras credenciales, dependiendo el rol podemos agregar usuarios en masa con un archivo .csv y con la ayuda de Powershell.
para poder ver esto me conecto con credenciales de administrador y me voy a la parte de Usuarios/Grupos para ver los que hasta este momento están activos.
aquí los usuarios dados de alta.
ahora cerramos el modo GUI como normalmente lo conocemos 🙂 ahora abrimos un Excel y a modo de ejemplo vamos a agregar 3 usuarios, y lo vamos a aguardar con extensión .csv en c:\ para mayor comodidad.
Nota.-ahora probablemente por seguridad de nuestro equipo no nos deje guardarlo directamente en c:\ por lo podemos guardarlo en otra ubicación y después copiarlo a c:\ de forma manual.ahora vamos a proceder a ejecutar powershell, para ello debemos tener descargado el modulo de Manage Windows Azure AD using Windows PowerShell
ejecutamos como administrador y colocamos el siguiente comando para conectarnos al servicio de Office365 (tiene que ser el administrador Global)
Connect-MsolService
nos pedirá las credenciales las cuales colocaremos para acceder.
con el siguiente comando podemos ver el tipo de subscripción que se tiene.
Get-MsolAccountSku
dependiendo el grupo que vamos a dar licencias vamos abrir el bloc de notas y guardamos el siguiente código con extensión .ps1 también en la misma ruta en c:\
Import-Csv -Path c:\altasusuarios.csv | ForEach-Object { `
New-MsolUser -Department $_.Department -FirstName $_.FirstName `
-DisplayName $_.DisplayName -LastName $_.LastName `
-Password $_.Password -UserPrincipalName $_.UserPrincipalName `
-LicenseAssignment ‘FreelanceIT:ENTERPRISEPACK’ `
-UsageLocation $_.UsageLocation}| Export-Csv -Path c:\log.csv
en donde de acuerdo al plan de activación de licencias pondremos de acuerdo a nuestro caso.
donde en c:\altasusuarios.csv: es la ruta donde esta el archivo con la bd de los clientes
donde ‘FreelanceIT:ENTERPRISEPACK’: es el tipo de subscripción que tenemos para ofrecer
donde c:\log.csv: es el archivo de salida en el cual podemos ver a mas detalle todos los encabezados para colocarlos de acuerdo ser nuestro caso, pero esto lo veremos al final del articulo 🙂
lo llamaremos ejecución.ps1
ahora ejecutamos el archivo.ps1 con .\ para powershell como se muestra a continuación.
y listo entramos ahora a nuestro portal y veremos nuestros usuarios agregados 🙂
ahora también lo podemos hacer mediante powershell con el comando Get-MsolAccountSku y veremos las licencias seleccionadas
recordemos que también se ha creado un archivo log.csv para ver mas opciones de llenado como la lista siguiente como ejemplo:
extensionData, Password, AlternateEmailAddresses, AlternateMobilePhones,BlockCredential, City, Country, Department, Firstname, LastName, ObjectId, etc.
de los cuales en este ejemplo solo utilizamos Department, LastName, FirstName, Password, entre otros.
aquí nos conectamos con un usuario creado 🙂
por ser primera vez nos pide cambiar la contraseña temporal.
y listo una nueva licencia para mi usuario fulanito 🙂
Nota.- podemos agregar a nuestro script AlternateEmailAddresses para envió de contraseña o perdida de la misma como ejemplo y mejores practicas 🙂
listo amigos espero y les ayude este post y nuevamente un gran saludo a todos mis lectores y estamos con mas.
felices despliegues 🙂
les dejo los archivos de ejemplo:
MAP L.I. Jesús Octavio Rodríguez de Santiago
https://www.facebook.com/freelance.deployment https://plus.google.com/+JesusOctavioRodriguezdeSantiago http://mx.linkedin.com/in/octaviordz http://www.freelance-it.com.mx @DeploymentMX