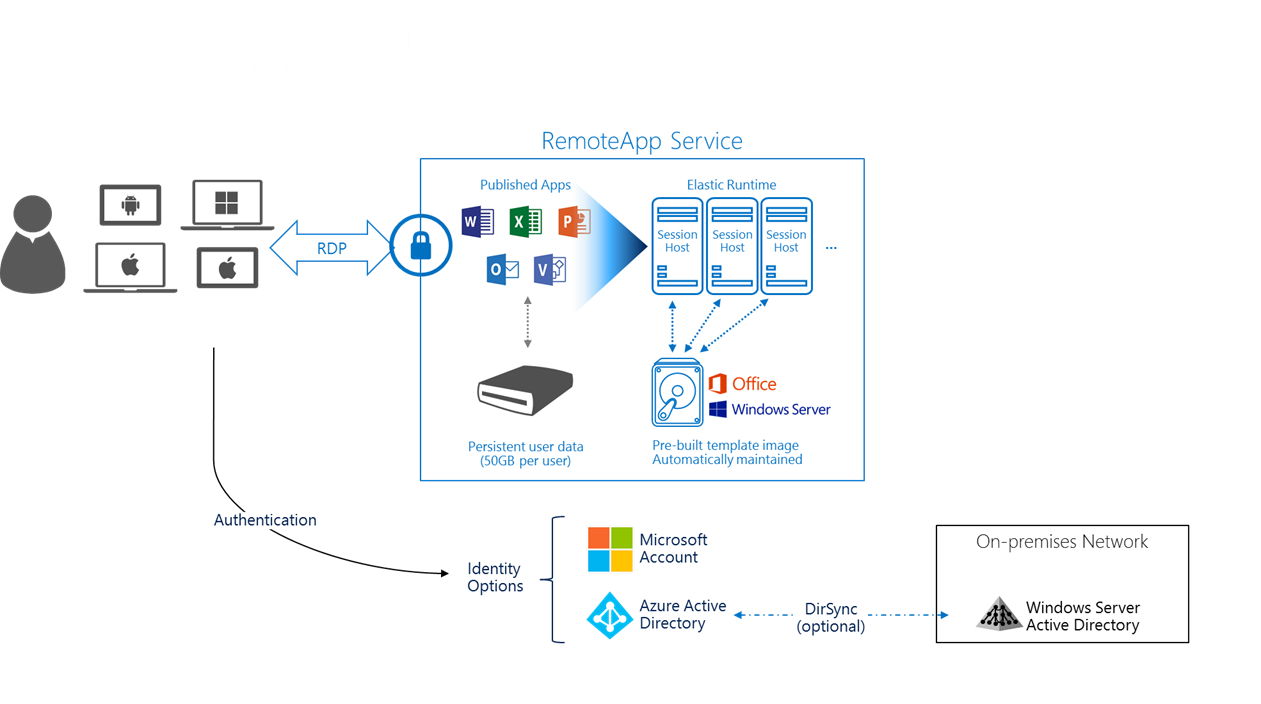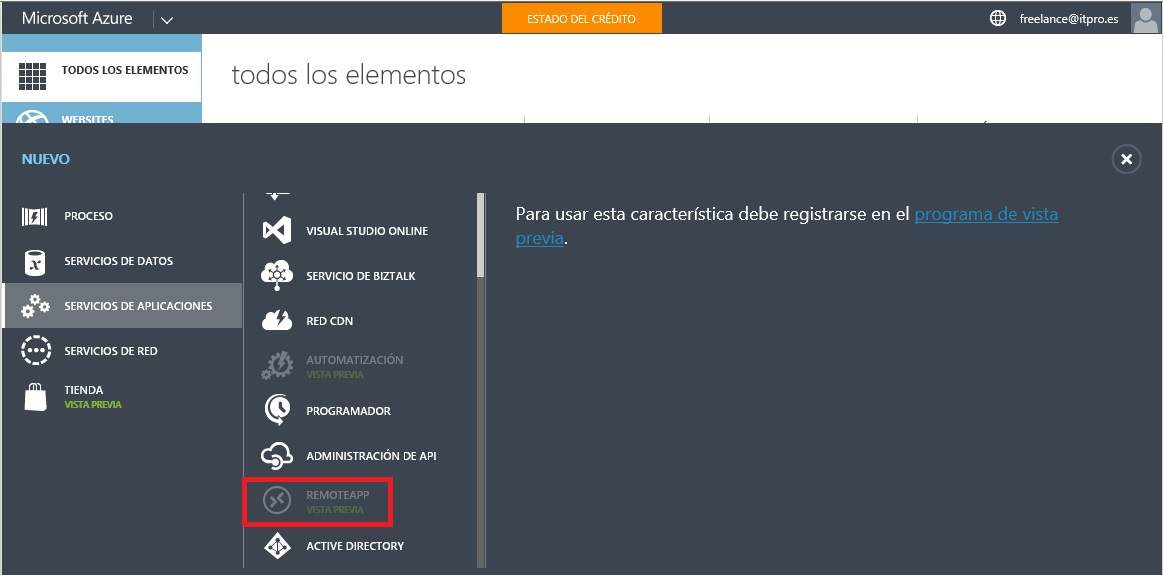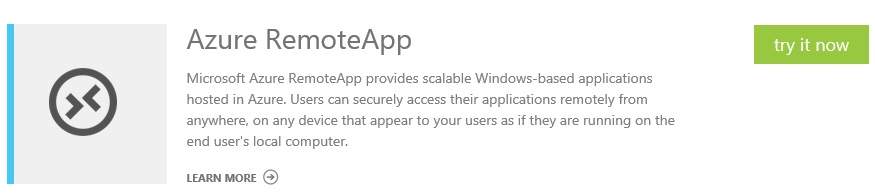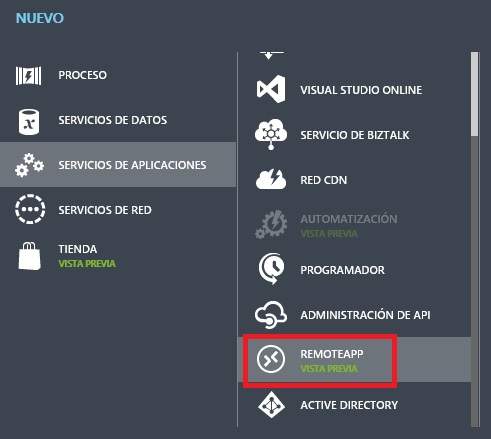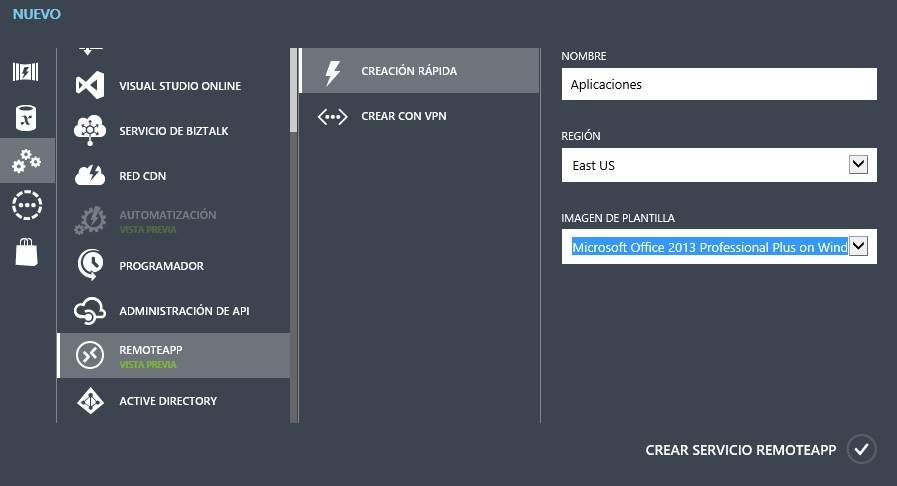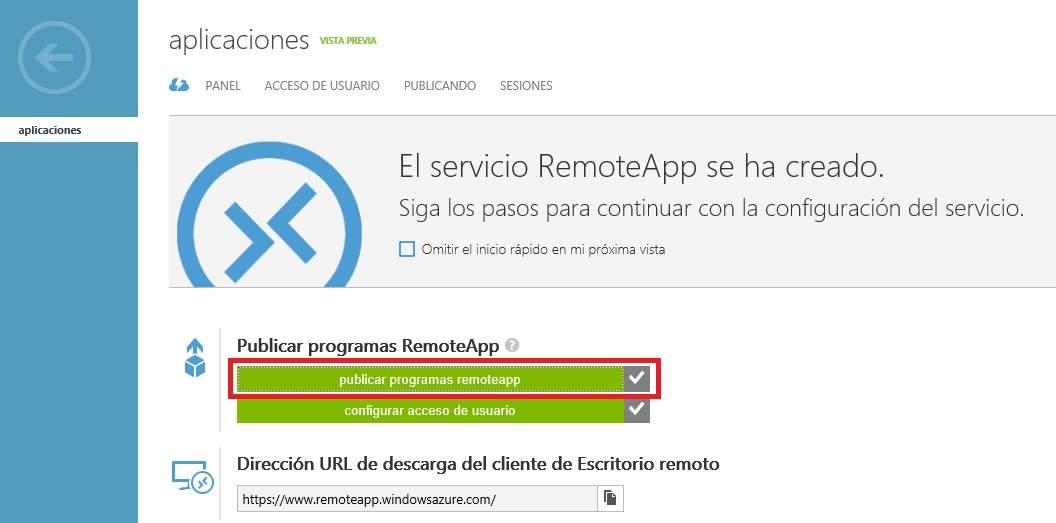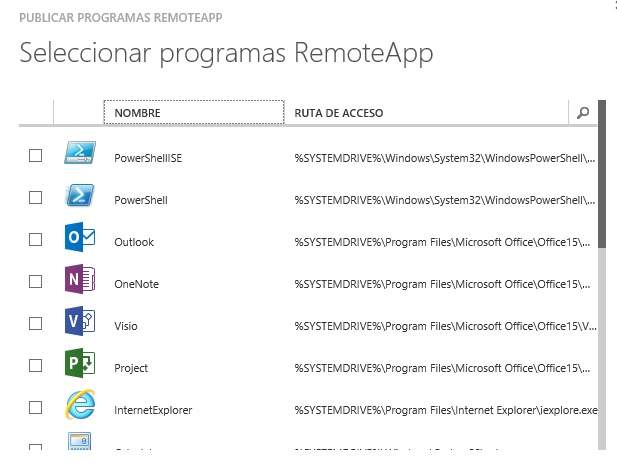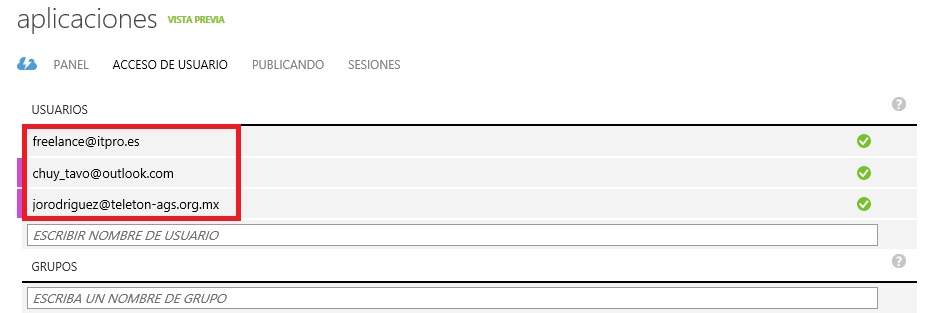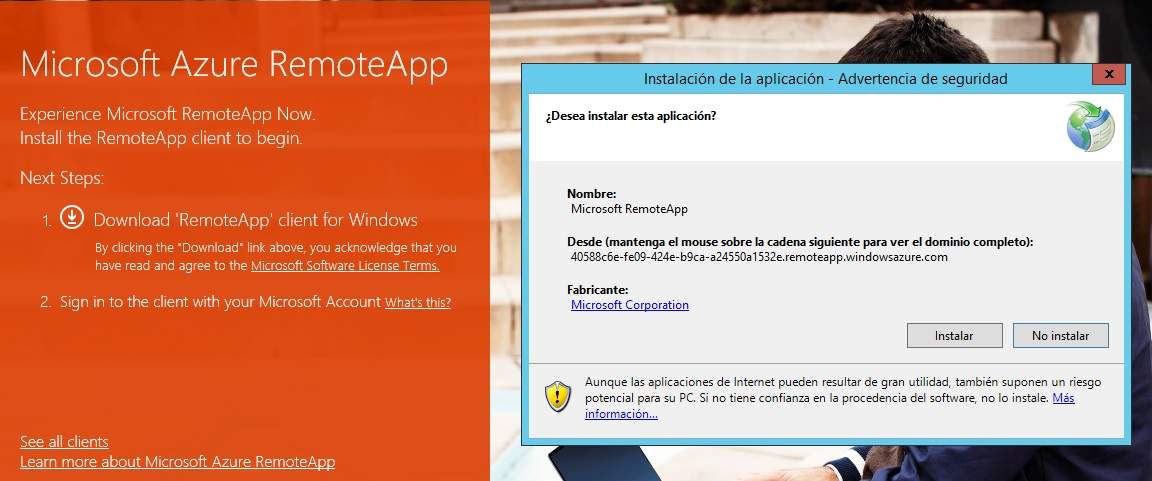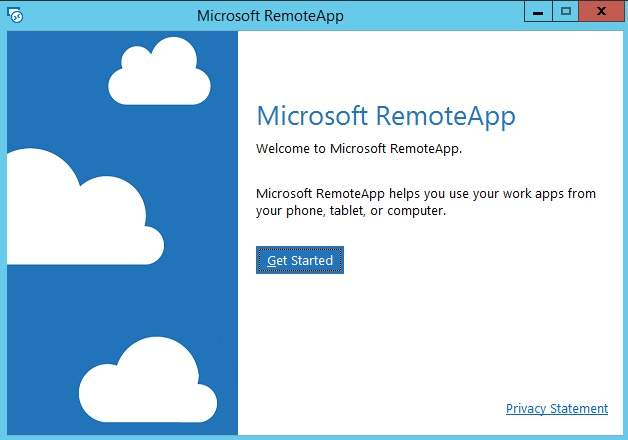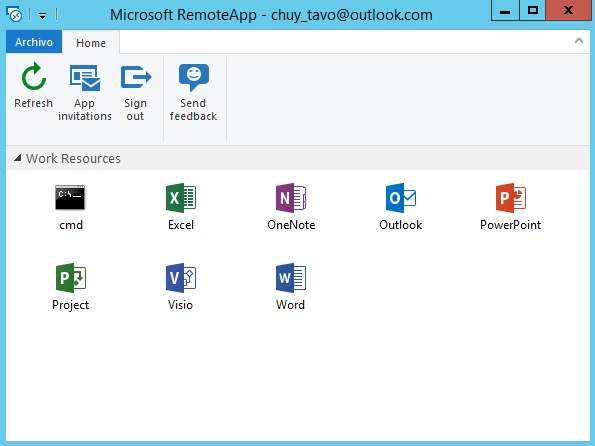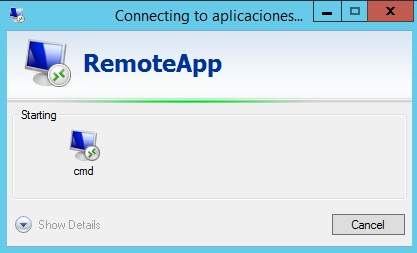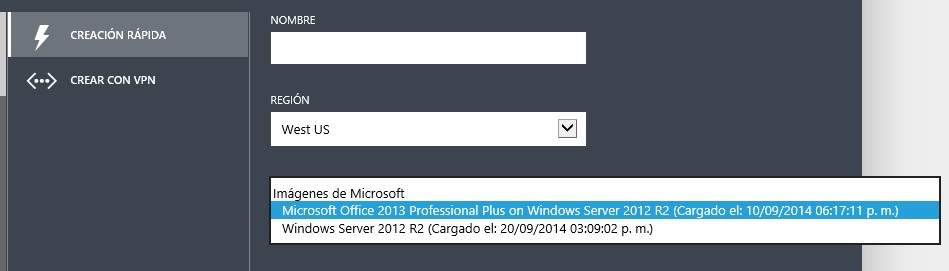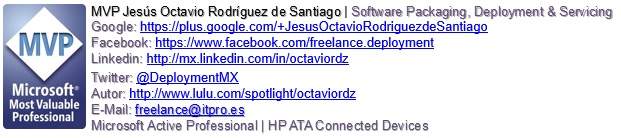Hola que tal amigos pues ahora que estamos metiéndole un poco mas al computo en la nube, en este caso con Windows Azure vamos a ver la posibilidad de correr nuestras aplicaciones remotamente desde la nube en nuestros equipos físicos (on premise).
Los servicios de RemoteApp se pueden dividir en dos grandes grupos:
– RemoteApp Cloud Deployment
- o Sólo se dispone de un pool de aplicaciones (p.e. Office2013) proporcionadas por Microsoft
- o Las actualizaciones del sistema y de las aplicaciones las hace Microsoft
- o los usuarios pueden loguearse con su cuenta corporativa, o bien con la cuenta de Microsoft (liveID)
– RemoteApp Hybrid Deployment
- o En el pool de aplicaciones podemos publicar cualquier aplicación (p.e. nuestor ERP)
- o Las actualizaciones del sistema y de las aplicaciones las hacemos nosotros y NO Microsoft
- o Los usuarios se loguean con su cuenta de Active Directory corporativo
para ello debemos tener como todo requisito nuestra cuenta de Azure activada, vamos a crear un RemoteApp dando clic en nuevo para activar esta característica.
debemos activar esta característica de nuestra suscripción.
podemos investigar mas sobre esta característica en este link http://azure.microsoft.com/es-es/services/RemoteApp/
Agregamos la característica.
cuando tengamos habilitada la opción podremos ver en nuestra suscripción habilitada la opción.
Ahora configuraremos el servicio de remoteapp damos clic en creación rápida e introducimos el nombre del servicio y la región con la plantilla que nos presenta de acuerdo a lo descrito anteriormente.
creamos el servicio y lo provisionamos, al finalizar nos dirigimos al dashboard para terminar de configurar.
para ver las aplicaciones nos posicionamos en publicando dentro de nuestro remoteapp. para especificar cuales son las App disponibles, además de poder editarlas y eliminarlas.
dentro del panel principal podemos activar mas aplicaciones como IE, calculadora, Visio, Project, OnedriveBusiness, Adobe, CMD, etc.
podemos además configurar que usuarios tendrán acceso a estas herramientas a través de la dirección URL: https://www.remoteapp.windowsazure.com/
para ello podemos dar permisos con una cuenta de correo ya sea de nuestro dominio propio o una de Windows Account ID.
dentro del panel de control damos permisos a los usuarios, en este caso para el ejemplo particular daremos permisos a chuy_tavo@outlook.com
Podremos introducir información en el formato “user@domain” o “domain/user”, si se trata de un usuario con cuenta Microsoft o bien de un usuario con cuenta hospedada en el Active Directory por defecto de su suscripción de Azure.
Ahora ya tenemos definidas las aplicaciones publicadas, y también los usuarios que pueden acceder al servicio de RemoteApp. Sólo queda que los usuarios se conecten al servicio.
La conexión la pueden realizar bien:
– desde una aplicación de escritorio para Windows, Linux o MacOS
– Desde una app para tableta o Smartphone
vamos a descargar el cliente ingresando a la siguiente pagina:
https://www.remoteapp.windowsazure.com/
nos aparecerá en el cliente de la siguiente manera en donde descargaremos la aplicación.
aquí podemos ver la instalación de la aplicación en Windows cliente.
ingresamos nuestra cuenta de correo previamente dada de alta.
y listo mis aplicaciones remotas disponibles para mis usuarios.
y listo me hace la conexion de cmd
recordemos que dependiendo de las imágenes de Microsoft que iniciamos son las aplicaciones que podemos acceder remotamente.
sin mas por el momento me despido enviándoles un saludo a todos mis lectores, estamos con nuevos post 😀