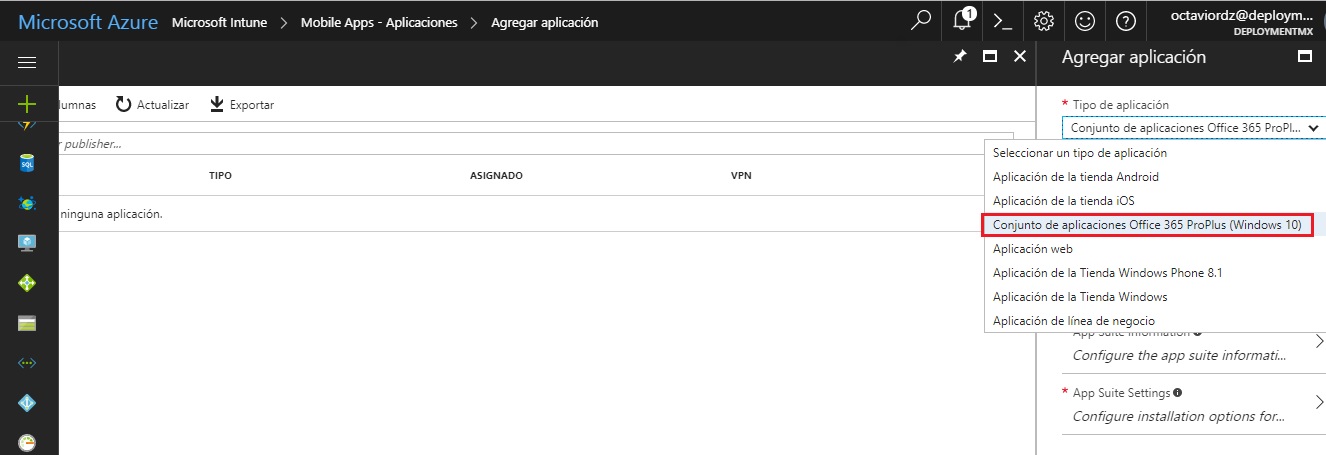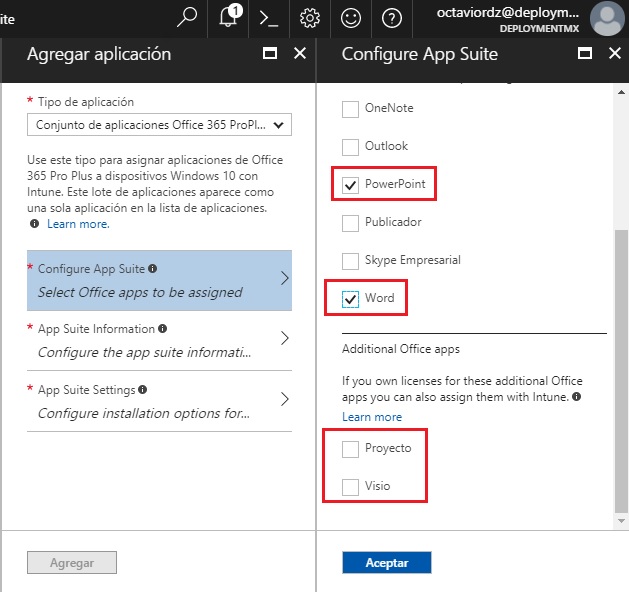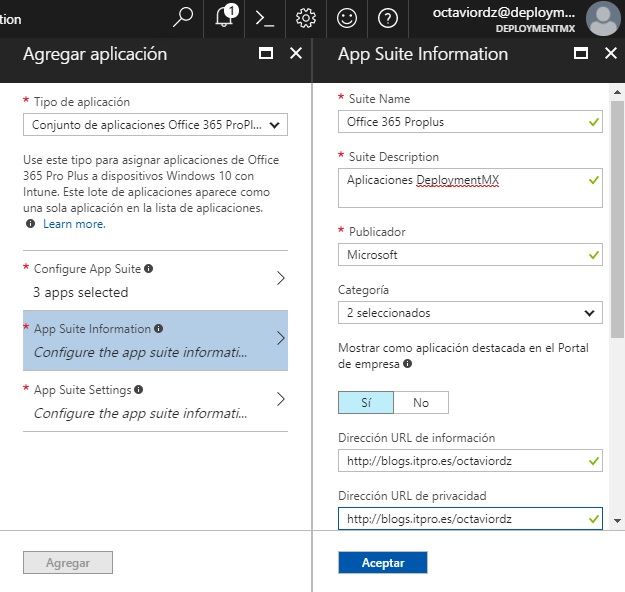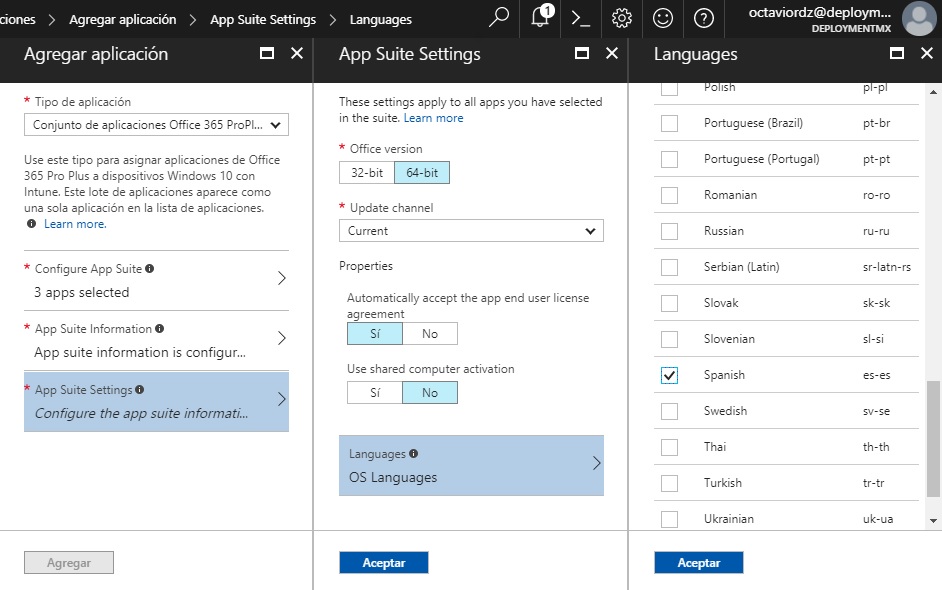Hola que tal amigos pues en esta ocasion les comparto la forma en como podemos configurar Intune en su portal dentro de Azure para implementar Office 365. Este tipo de aplicación facilita la asignación de aplicaciones Office 365 ProPlus 2016 a los dispositivos que administre que ejecutan Windows 10.
Esto funciona muy bien con AutoPilot de Windows permite a los empleados obtener sus nuevos dispositivos preparados para el trabajo sólo proporcionando sus credenciales de la empresa durante OOBE, mientras que Azure AD e Intune trabajan en segundo plano para registrar el dispositivo, desplegar las configuraciones necesarias y también instalar Office 365 Aplicaciones ProPlus.
Antes de poder ejecutar este procedimiento debemos tener en cuenta los siguientes puntos:
- Los dispositivos a los que implementa estas aplicaciones deben ejecutar la Actualización de Windows 10 Creators o posterior.
- Intune sólo admite agregar aplicaciones de Office desde la suite Office 365 ProPlus 2016.
- Si alguna aplicación de Office está abierta cuando Intune instala el conjunto de aplicaciones, es posible que los usuarios finales pierdan datos de archivos no guardados.
- Este método de instalación no es compatible con dispositivos Windows 10S.
- Si se asigna este tipo de aplicación como Disponible y segmenta a varios usuarios con las diferentes asignaciones, solo verá la asignación más reciente.
- Intune no admite la instalación de aplicaciones de escritorio de Office 365 desde Windows Store (conocidas como aplicaciones Office Centennial) en un dispositivo al que ya ha implementado aplicaciones de Office 365 con Intune.
- Si instala esta configuración, podría causar pérdida o corrupción de datos.
Infografia download
Ahora bien para comenzar vamos a dirigirnos a nuestro portal de Microsoft Azure y navegaremos hasta la siguiente dirección.
Mas servicios – Microsoft Intune – Aplicaciones Moviles – Agregar aplicación.
buscamos Office 365 ProPlus Suite (Windows 10).
Ahora procedemos a configurar nuestra aplicación.
Damos clic en Configure App Suite.
Seleccionamos las aplicaciones estándar de Office que deseemos asignar a los dispositivos. Además, podemos instalar aplicaciones para el cliente de escritorio de Microsoft Project Online y Microsoft Visio Pro para Office 365 si tenemos licencias para ellos.
Ahora configuramos la información del conjunto de aplicaciones. Es posible que deseemos introducir una breve descripción de las aplicaciones de esta suite, si decidimos hacerlo es disponible en el Portal de la empresa Intune.
Por ultimo especificamos el idioma y la arquitectura d nuestra app para ser instalada.
Para mas información sobre las opciones que ofrece esta suite:
On the App Suite Information blade, specify the following information:
- Suite Name – Enter the name of the app suite as it is displayed in the company portal. Make sure all suite names that you use are unique. If the same app suite name exists twice, only one of the apps is displayed to users in the company portal.
- Suite Description – Enter a description for the app suite. For example, you could list the apps you’ve selected to include.
- Publisher – Enter the name of the publisher of the app.
- Category – Optionally, select one or more of the built-in app categories, or a category you created. This makes it easier for users to find the app suite when they browse the company portal.
- Display this as a featured app in the Company Portal – Display the app suite prominently on the main page of the company portal when users browse for apps.
- Information URL – Optionally, enter the URL of a website that contains information about this app. The URL is displayed to users in the company portal.
- Privacy URL – Optionally, enter the URL of a website that contains privacy information for this app. The URL is displayed to users in the company portal.
- Developer – Optionally, enter the name of the app developer.
- Owner – Optionally, enter a name for the owner of this app, for example, HR department.
- Notes – Enter any notes you would like to associate with this app.
- Upload Icon – Upload an icon that is displayed with the app when users browse the company portal.
On the App Suite Settings blade, specify the following information:
- Office version – Choose whether you want to assign the 32-bit, or 64-bit version of Office. You can install the 32-bit version on both 32-bit, and 64-bit devices, but you can only install the 64-bit version on 64-bit devices.
- Update Channel – Choose how office is updated on devices. For information about the different update channels, see Overview of update channels for Office 365 ProPlus. Choose from:
- Current
- Deferred
- First Release Current
- First Release Deferred
- Automatically accept the app end user license agreement – Select this option if you don’t require end users to accept the license agreement. Intune then automatically accepts the agreement.
- Use shared computer activation – Shared computer activation is used when multiple users share a computer. For more information, see Overview of shared computer activation for Office 365 ProPlus.
- Languages – Office automatically installs in any supported languages that are installed with Windows on the end-users device. Select this option if you want to install additional languages with the app suite.
Nota: actualmente, este formulario de implementación de Office 365 ProPlus sólo se admite para dispositivos sin una versión existente de Office. Para los dispositivos con versiones existentes de Office, se recomienda eliminar todas las versiones de Office antes de la inscripción. Estamos trabajando con equipos de Windows y Office en futuras mejoras para soportar dispositivos con despliegues de Office existentes.
Agregamos la app y guardamos.
Ahora asignaremos esta aplicacion a nuestro grupos de intune.
Para cada aplicación que elije, seleccionamos un tipo de asignación para la aplicación, como:
- Disponible: los usuarios instalan la aplicación desde el sitio web o la aplicación del Portal de empresa.
- No aplicable: la aplicación no está instalada ni se muestra en el Portal de empresa.
- Requerida: la aplicación se instala en dispositivos de los grupos seleccionados.
- Desinstalar: la aplicación se ha desinstalado de dispositivos de los grupos seleccionados.
- Available with or without enrollment (Disponible con o sin inscripción): asignar esta aplicación a grupos de usuarios cuyos dispositivos no se hayan inscrito en Intune.
La aplicación ahora se asigna a los grupos que ha seleccionado.
sin mas por el momento me despido enviándoles un gran saludo a todos mis lectores, estamos con nuevos post.
Felices Despliegues