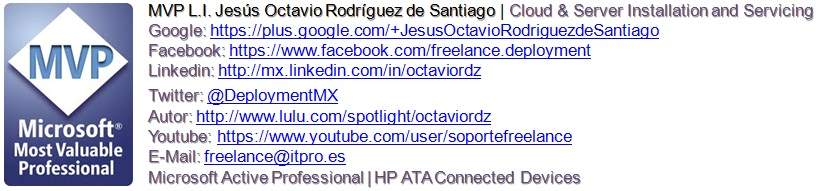Hola que tal amigos pues en esta ocasión vamos a trabajar con Windows System Image Manager como parte de las herramientas de Windows Assessment and Deployment Kit para Windows 10 v1607. lo primero que haremos sera abrir nuestro entorno de trabajo una vez que ya tengamos instalado Windows ADK. veamos la siguiente imagen.
Por ejemplo, podemos usar Windows SIM para crear un archivo de respuesta que las particiones y formatea un disco antes de instalar Windows, cambia la configuración predeterminada de la página de inicio de Internet Explorer y configura Windows para arrancar en modo de auditoría después de la instalación. Al modificar la configuración del archivo de respuesta, Windows SIM también puede instalar aplicaciones de terceros, controladores de dispositivos, paquetes de idiomas y otras actualizaciones.
Ventajas de Windows SIM
Windows SIM proporciona las siguientes ventajas que le permiten:
- crear rápidamente un archivo de respuesta desatendida.
- Validar la configuración de un archivo de respuesta existente con un archivo de imagen de Windows (WIM).
- Muestran todas las opciones de componentes configurables en un archivo .wim.
- Actualizar un archivo de respuesta existente con facilidad.
- Crear un conjunto de configuración que contiene un conjunto completo de carpetas portátiles con archivos de instalación.
- Agregar controladores de terceros, aplicaciones u otros paquetes a un archivo de respuesta.
Para mas información de los componentes del panel podemos ver el siguiente link.
https://technet.microsoft.com/en-us/library/cc721945(v=ws.10).aspx
lo primero que haremos sera copiar nuestra imagen install.wim a una carpeta en C:\ en nuestro caso cree una carpeta lllamara c:\so
Una vez abierta la aplicación, vamos a dar clic derecho en nuevo archivo de respuesta.
Ahora seleccionamos el origen de nuestra imagen.wim, nos aparecerá un avizo relacionado al catalogo de la imagen cual crearemos dando clic en si.
El proceso tardara algunos minutos, por lo que debemos estar pacientes para su termino.
El archivo de catálogo contiene descripciones de qué componentes y paquetes contiene la imagen así que puede tardar unos minutos en generar. Una vez creado el archivo de catálogo, nuestro panel Imagen de Windows mostrará una lista algunos de los nuevos nodos denominados componentes y paquetes y se puede ampliar a ver lo que hay dentro.
Hay cientos de componentes ubicados debajo del nodo de Componets en Windows Image, cada componente tiene personalizaciones o configuraciones que se puede predeterminar o establecer para que Windows las haga durante el proceso de instalación. En este artículo nos concentraremos en la instalación básica, pero completamente desatendida.
Lo primero que automatizaremos, será la elección del Teclado y de idioma, para esto, buscamos el componente Microsoft-Windows-International-Core_6.2.8400.0_neutral (Para 64 bits aparecerá antes amd64_ y x86_ para 32 respectivamente).
Hacemos clic derecho, y nos expandirá un menú donde aparecerá cada fase donde en teoría Windows pasa durante el proceso de instalación, aunque sólo habilitadas en las que este componente puede funcionar. Para este caso, seleccionamos Add Setting To Pass 7 oobeSystem
En el lado superior, donde se visualizan las fases en el Archivo de Autorespuesta, veremos que cada componente que vamos agregando, se pondrá con un color azul transparente, esto indica que no está aun configurado, pero ya está listo para personalizarse.
Ahora adjunto algunas de las imagenes que de acuerdo a nuestro archivo de respuesta podemos configurar dependiendo las fases de los mismo.
El lenguaje:
Partición de Discos:
Ahora veamos una lista de componentes que se agregaron a la imagen.
- Product Key
- Company Name
- OEM Name
- Name organization
- registered Owned
- OEM Information
- User Account
- Local Account
Una vez terminada la configuración, validamos el archivo de respuesta.
Ahora si ya tenemos desatendido nuestras aplicaciones de Windows 10 + AutoUnattend.xml
aunado a esto podemos tener la posibilidad de remover mas cosas de nuestra imagen.wim y/o en nuestro sistema operativo ya montado, para ello les dejo algunos post relacionados
Es ahora de copiar nuestro AutoUnattend.xml a la carpeta donde tenemos nuestra imagen install.wim para poder adjuntarla con la herramienta DISM.
Para ello abrimos
y ejecutamos la siguiente linea.
DISM /Apply-Image /ImageFile:D:\so\install.wim /Index:1 /ApplyDir:D:\so\ /Unattend:D:\so\AutoUnattend.xml
Bien ahora vamos a generar nuestra imagen .iso para ello vamos a copiar todo el contenido de nuestra imagen.iso original a una carpeta llamada win10un con el comando xcopy, lo cual colocaremos en cmd como con el siguiente codigo.
xcopy E:\*.* /e /f /s D:\win10un
Para finalizar sustituimos la images.wim generica por la agregada en la carpeta c:\so\ que contiene el arhivo .xml
Generamos nuestra imagen.iso
oscdimg -bD:\win10un\boot\Etfsboot.com -u2 -h D:\win10un\ D:\Win10desatendido.iso
El archivo unattended.xml lo adjunto para que lo puedan utilizar en sus entornos de prueba y posterior en producción.

sin mas por el momento me despido enviándoles a todos mis lectores un gran saludo, estamos con nuevos post