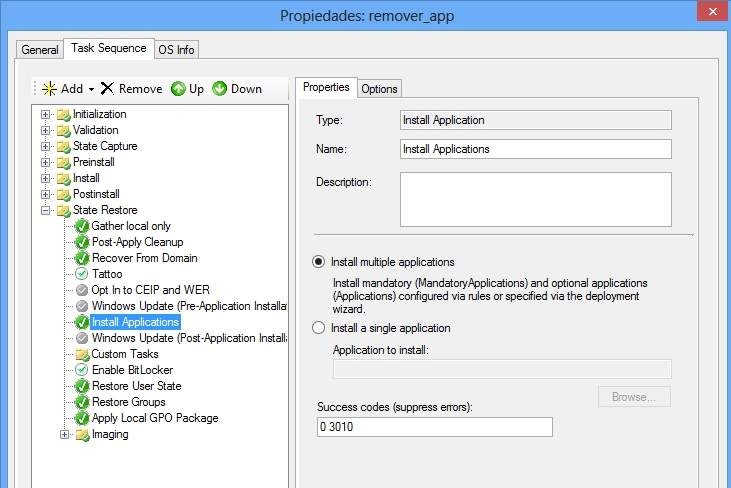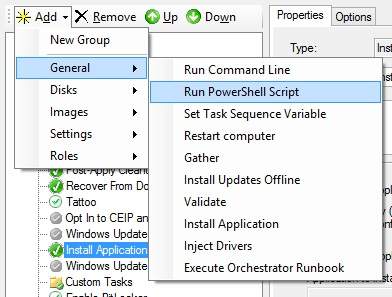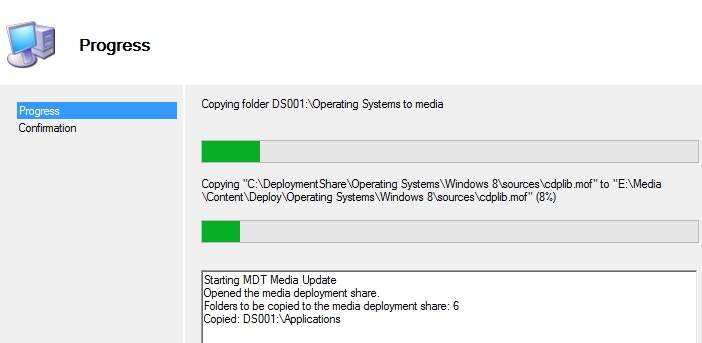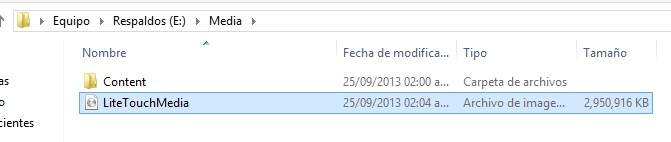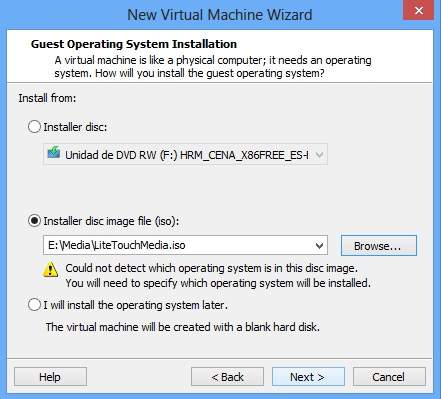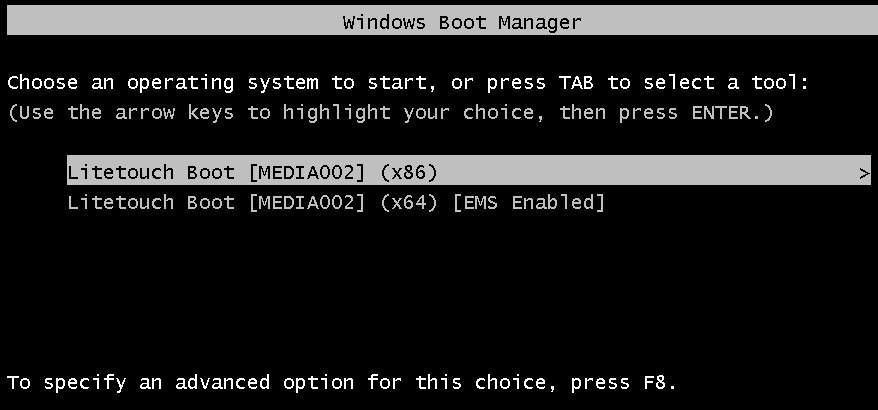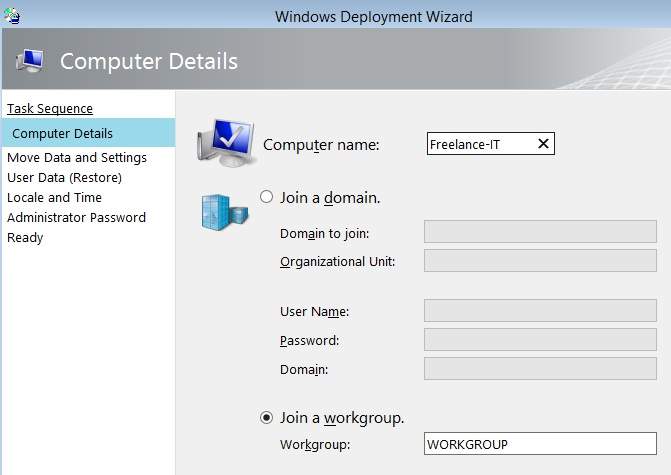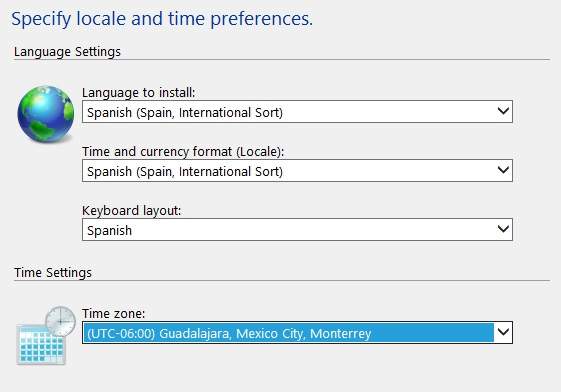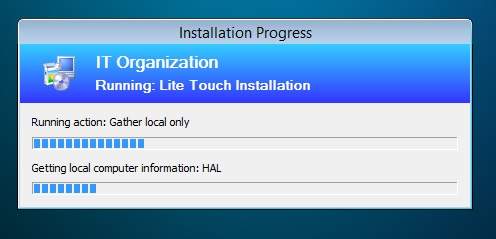Hola que tal amigos pues voy a explicar el proceso de como podemos quitar las aplicaciones de Windows 8 durante el despliegue del mismo con MDT 2012, este articulo lo hago gracias a que los expertos de Deployment Guys Ben Hunter hiciera un script en powershell de como podemos eliminar estas aplicaciones, y en la parte de MDT que me ayudo a darme una idea Sergio Calderón gran Maestro en la parte de Process Monitor y Deployment en su blog.

recordemos que para hacer el proceso de inyectar el sistema operativo de Windows 8 primeramente debemos hacer los pasos en el articulo que publique hace unos días.
http://blogs.itpro.es/octaviordz/2013/09/07/inyectar-s-o-en-mdt-2012-con-powershell/
Este proceso que ya esta probado lo hare a mi estilo y también a todos mis lectores se los comparto con mucho gusto.
el script completo es este:
aquí el archivo para descargar. http://sdrv.ms/1fke7u5
lo primero que haremos será copiar el siguiente código y guardarlo con extensión .ps1 dentro de la ruta de nuestro MDT en la carpeta de scripts tal y como se muestran las siguientes imágenes.
ahora debemos indicarle a Windows que habilite la política Set-ExecutionPolicy Unrestricted
de acuerdo a la explicación del siguiente articulo: http://technet.microsoft.com/en-us/library/ee176961.aspx
tal y como se muestra a continuación.
cuando tenemos los dos archivos, necesitamos indicarle a MDT dentro de los pasos para el despliegue que ejecute estos scripts tras la instalación de Windows 8.
recuerden que debemos acortarle el nombre a nuestra instalación del sistema operativo para que no nos arroje fallas de acuerdo a este post también publicado con anterioridad
cuando creamos nuestra secuencia de tareas nos vamos a propiedades para que nos aparezcan todos los pasos por default de lo que hará el proceso en este caso en la parte de state restore
Install Aplication.
agregamos los archivos creados dando clic en ADD tal y como se muestra la imagen.
escribimos el nombre de los archivos.
por ultimo hacemos update a nuestro árbol deployment share para resellar todo el trabajo.
actualizamos la imagen y esperamos a que el proceso termine para después desplegarlo en una maquina virtual, como lo es mi caso dentro de VMware 9.0
creamos un Media para crear la imagen completa en .ISO de nuestro sistema operativo.
lo podemos hacer también con powershell con el siguiente comando y especificando solamente la carpeta donde se va alojar. en este caso
E:\Media\Content\Deploy
previamente creada. para efectos de ejercicio.
Import-Module «C:\Program Files\Microsoft Deployment Toolkit\bin\MicrosoftDeploymentToolkit.psd1»
New-PSDrive -Name «DS001» -PSProvider MDTProvider -Root «C:\DeploymentShare»
new-item -path «DS001:\Media» -enable «True» -Name «MEDIA002» -Comments «» -Root «E:\Media» -SelectionProfile «Everything» -SupportX86 «True» -SupportX64 «True» -GenerateISO «True» -ISOName «LiteTouchMedia.iso» -Verbose
new-PSDrive -Name «MEDIA002» -PSProvider «MDTProvider» -Root «E:\Media\Content\Deploy» -Description «Embedded media deployment share» -Force -Verbose
hacemos un update a nuestro Media y corremos nuestra imagen .ISO, ahora esperamos el proceso de creación de nuestra maquina virtual de Windows 8 para ver los resultados deseados.
aquí el proceso terminado, ahora si a montarlo en nuestra maquina virtual VMware 9.0
Inicia el proceso.
Damos clic en Run The deployment Wizard para iniciar el proceso
Seleccionamos la secuencia de tareas que configuramos previamente
Le ponemos el nombre a la computadora, esto es como referencia.
Le decimos que no restaure ya que es un Sistema Operativo limpio.
en la parte de administrador en caso de que no tengamos configurada esta opción, le ponemos cualquiera, anotamos de acuerdo a nuestro horario y siguiente.
cuando finalice el proceso tendremos nuestro Windows 8 sin las aplicaciones por default tal y como se muestra la imagen.
recordemos que cuando instala el sistema operativo MDT tiene que finalizar el proceso por lo que debemos esperarnos unos cuantos minutos para que ejecute el script y poder ver el resultado deseado.
Un gran saludo a todos mis lectores espero y les guste este post, un fuerte abrazo y nos vemos pronto con mas Deployment y Unattended de Microsoft Windows.
MAP L.I. Jesús Octavio Rodríguez de Santiago http://www.freelance-it.com.mx @freelanceitags