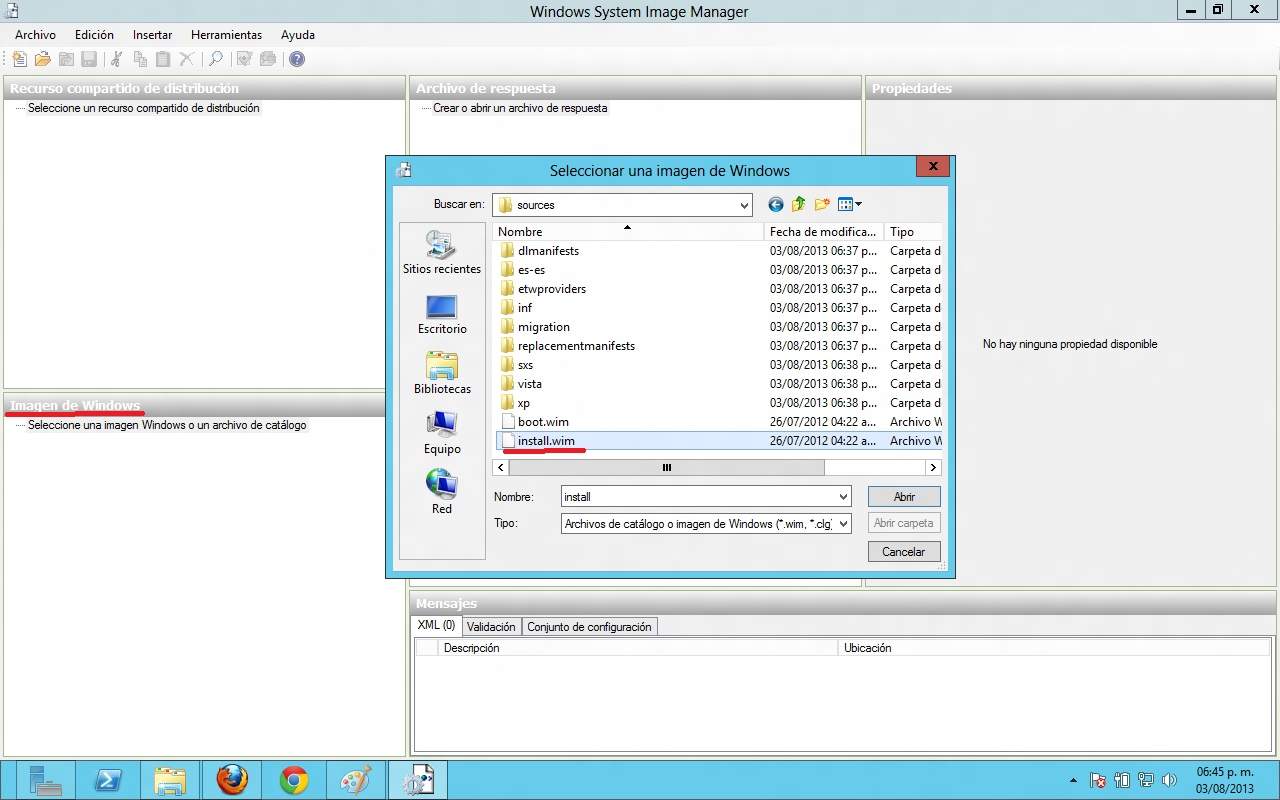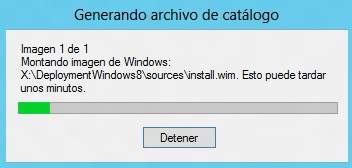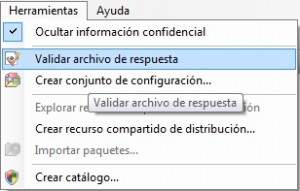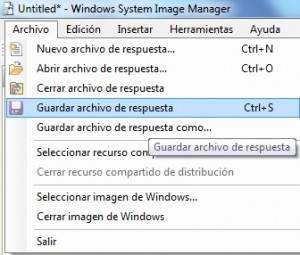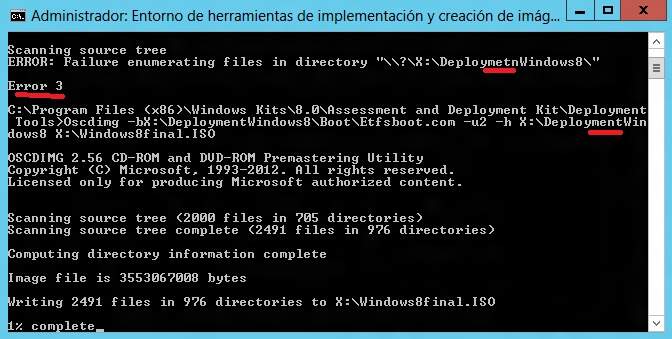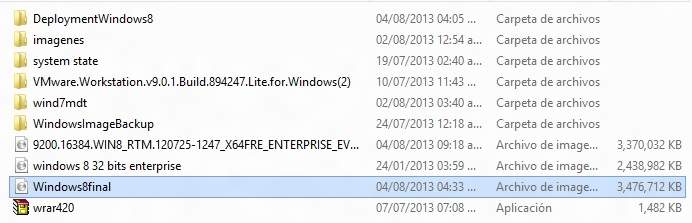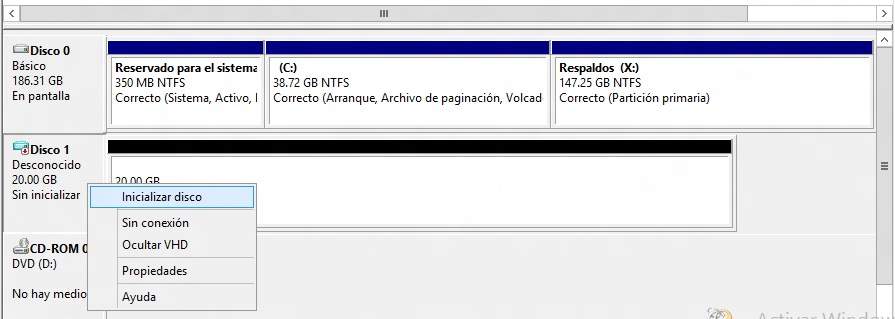Hola que tal amigos pues vamos a ver la opcion que podemos crear para cuando hagamos un deployment de windows 8 nos ponga como predeterminado el efecto visual que nosotros previamente modificamos con la utilidad Windows System Image Manager utilidad integrada dentro de la herramienta ADK para windows 8.
estos pasos los vamos a realizar para que desde un archivo de autorespuesta se pueda configurar y nosotros escojer el color desde un principio y este se ejecute cuando aparezca el sistema operativo.
lo primero que haremos sera:
descargar el paquete ADK para windows 8 tal y como se muestra en el siguiente link.
Windows® Assessment and Deployment Kit (Windows ADK) es un conjunto de herramientas que sirve para personalizar, evaluar e implementar sistemas operativos Windows en equipos nuevos tales como windows 8
esta herramienta util e indispensable la bajaremos desde el siguiente link para posteriormente instalarla tal con las siguientes opciones tal y como se muestra a continuación.
http://www.microsoft.com/es-mx/download/details.aspx?id=30652

abrimos la consola de “Windows System Image Manager”
en el programa damos clic derecho imagen de windows y localizamos el arvhivo install.wim para poder crear un nuevo catalogo.
nos aparecera un cuadro de dialogo de advertencia ya que es la primera vez que vamos a crear un archivo de respuesta, damos clic en SI.
una vez finalizado nos posicionamos en el centro de la pantalla y damos clic en crear nuevo archivo de autorespuesta como se muestra a coninuacion.
en este momento tenemos un esqueleto por asi decirlo con un archivo desatendido.xml estandard, por lo que en la parte de imagen de windows podemos ir agregando a nuetro archivo .xml lo que queramos que vaya haciendo durante la instalacion. por ejemplo.
Microsoft-Windows-Shell-Setup expandimos VisualEffects y dando clic derecho seleccionamos Add Setting to Pass 7 oobeSystem
tal y como se muestra a continuación.
aparecera el nodo en la parte de archivo de respuesta en donde en el panel derecho frente a nosotros daremos un valor para que force a que el sistema ejecute ese efecto visual, tal y como se muestra.
este valo lo podemos encontrar desde google como tabla de referencia.
por lo que a mi gusto y ejemplo pondremos el color numero 14 un rojo
y listo validamos solamente para este ejemplo.
una vez finalizada la configuracion deseada nos posicionamos en:
validar archivo e autorespuesta y debemos asegurarnos que no haya ningun mensaje en la lista de mensajes, en caso contrario damos doble clic y nos llevara al error para poder modificarlo o eliminarlo
ahora guardamos una vez finalizado nuestro escaneo el archivo .xml en la reaiz de donde guardamos los archivos de windows 8 en este caso en la carpeta DeploymentWindows8
aqui el ejemplo del XML que se genera.
<?xml version=»1.0″ encoding=»utf-8″?>
<unattend xmlns=»urn:schemas-microsoft-com:unattend»>
<settings pass=»oobeSystem»>
<component name=»Microsoft-Windows-Shell-Setup» processorArchitecture=»amd64″ publicKeyToken=»31bf3856ad364e35″ language=»neutral» versionScope=»nonSxS» xmlns:wcm=»http://schemas.microsoft.com/WMIConfig/2002/State» xmlns:xsi=»http://www.w3.org/2001/XMLSchema-instance»>
<VisualEffects>
<SystemDefaultBackgroundColor>14</SystemDefaultBackgroundColor>
</VisualEffects>
</component>
</settings>
<cpi:offlineImage cpi:source=»wim:x:/deploymentwindows8/sources/install.wim#Windows 8 Enterprise Evaluation» xmlns:cpi=»urn:schemas-microsoft-com:cpi» />
</unattend>
y listo por ultimo procedamos a pegar o unir nuestros archivos junto con el xml y crear la imagen iso por lo que dentro de windows ADK daremos clic en el prompt para poder utilizar la herramienta OSCDIMG ejecutar como administrador
donde pondre la siguiente ruta dependiendo de la ubicacion de mis archivos.
indicando la ruta wim la ruta iso y el destino.
aqui un pequeño error de sintaxis pero se corrigio ![]()
y listo una vez finalizada la union tendremos nuestra imagen .iso para poder implementarla.
simplemente dentro de maquinas virtuales como Hyper-V o vmware ejecutamos la instalacion y veremos el cambio, en este ejemplo como mi equipo es un poco estandar y no soporta virtualizacion por HW
seguiremos estos pasos de un articulo que realice hace algunos meses creando un VHD de Windows 8 con opcion de Arranque todo esto para fines educativos.
en el siguiente link podemos ver paso a paso como crearlo.
http://blogs.itpro.es/octaviordz/2012/09/21/crear-vhd-de-windows-8-con-opcion-de-arranque/
recordando que si utilizamos la imagen ISO la podemos montar para que simule la unidad de DVD virtual.
Resumen:
y listo cuando creamos un usuario después de haber instalado el sistema operativo nos aparecerá el fondo que escogimos en los efectos visuales. cuando creemos un nuevo usuario en Windows 8
Listo pues mis queridos lectores este tema es para que se tome como referencia y podamos seguir explorando Windows 8 sin mas por el momento me despido de ustedes enviándoles un gran saludo.
MAP L.I. Jesús Octavio Rodríguez de Santiago http://www.freelance-it.com.mx @freelanceitags