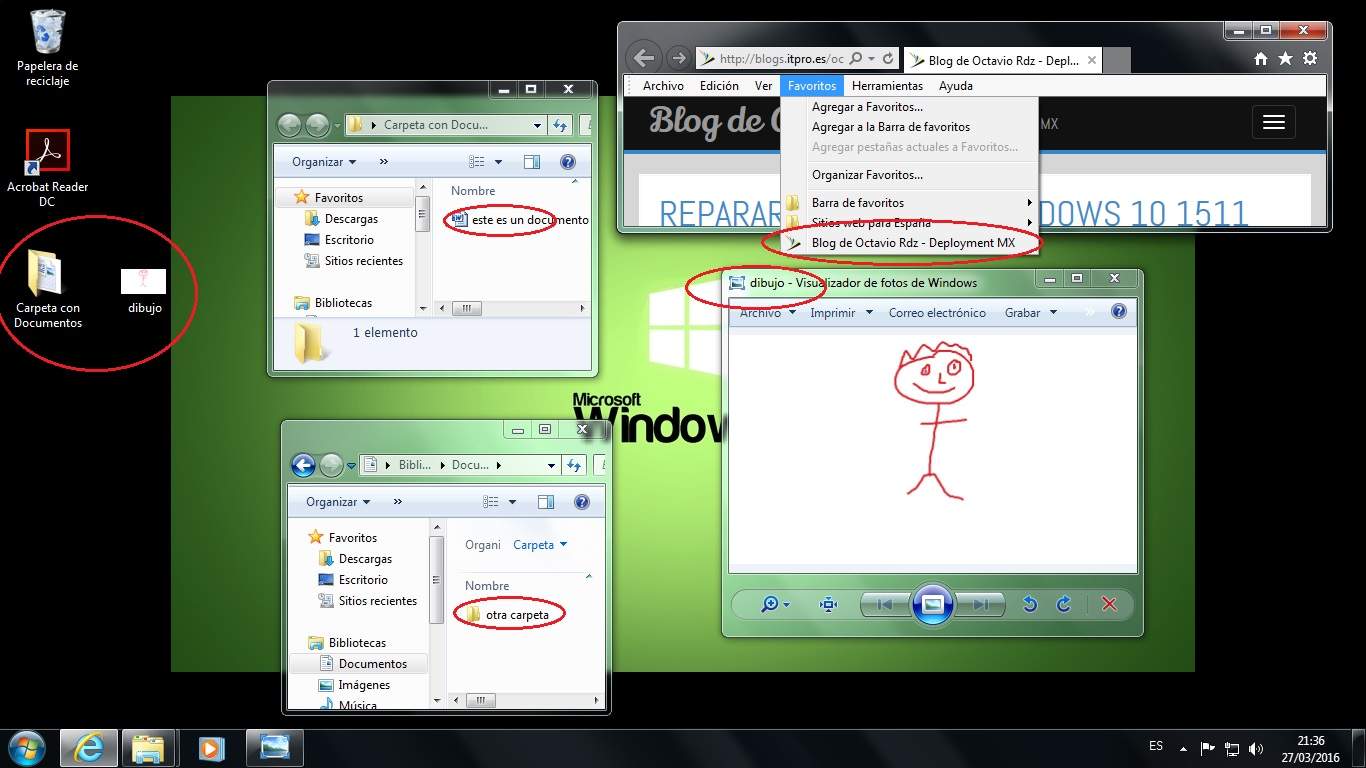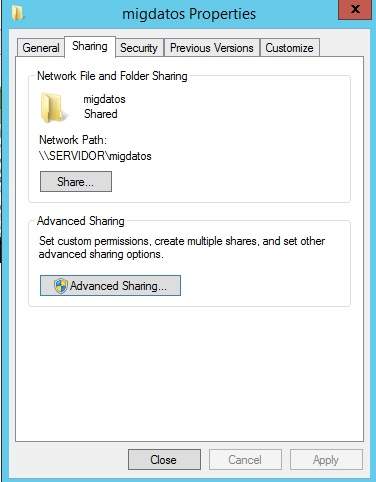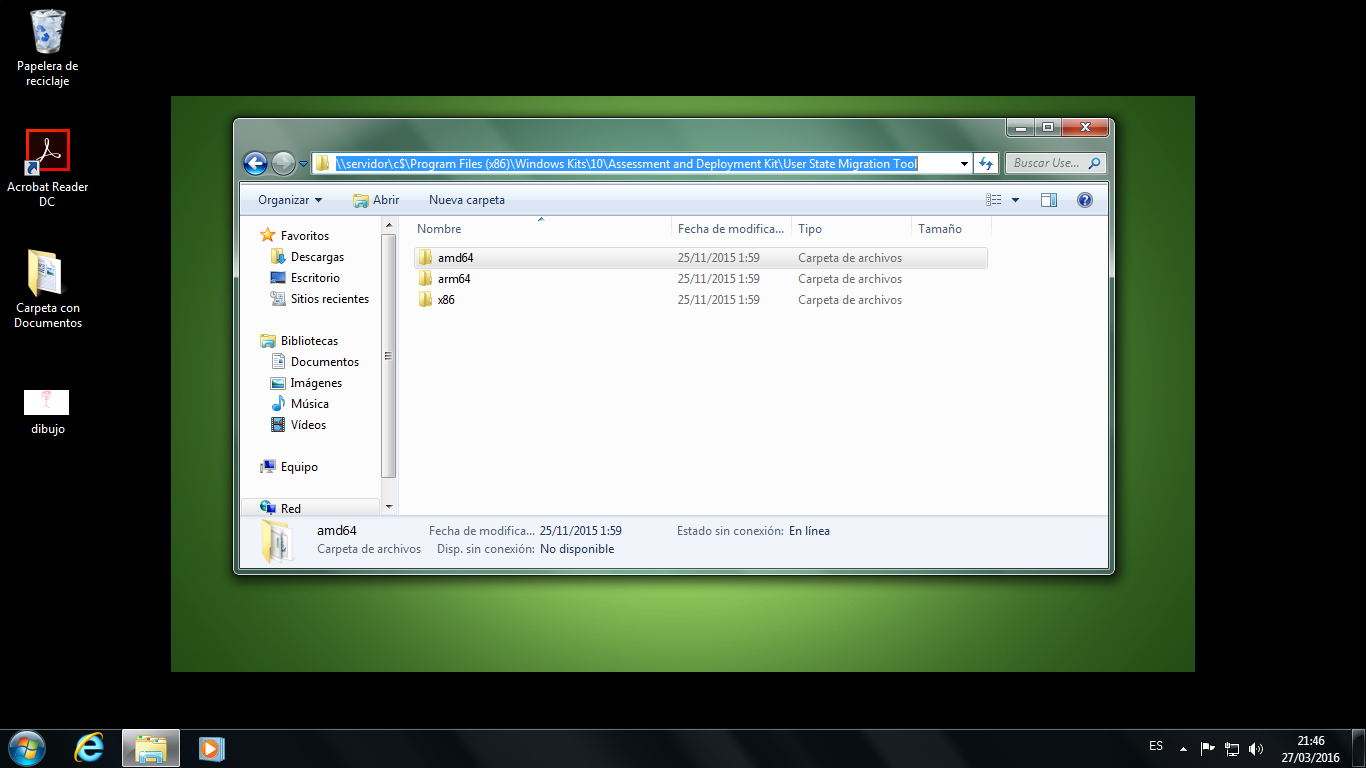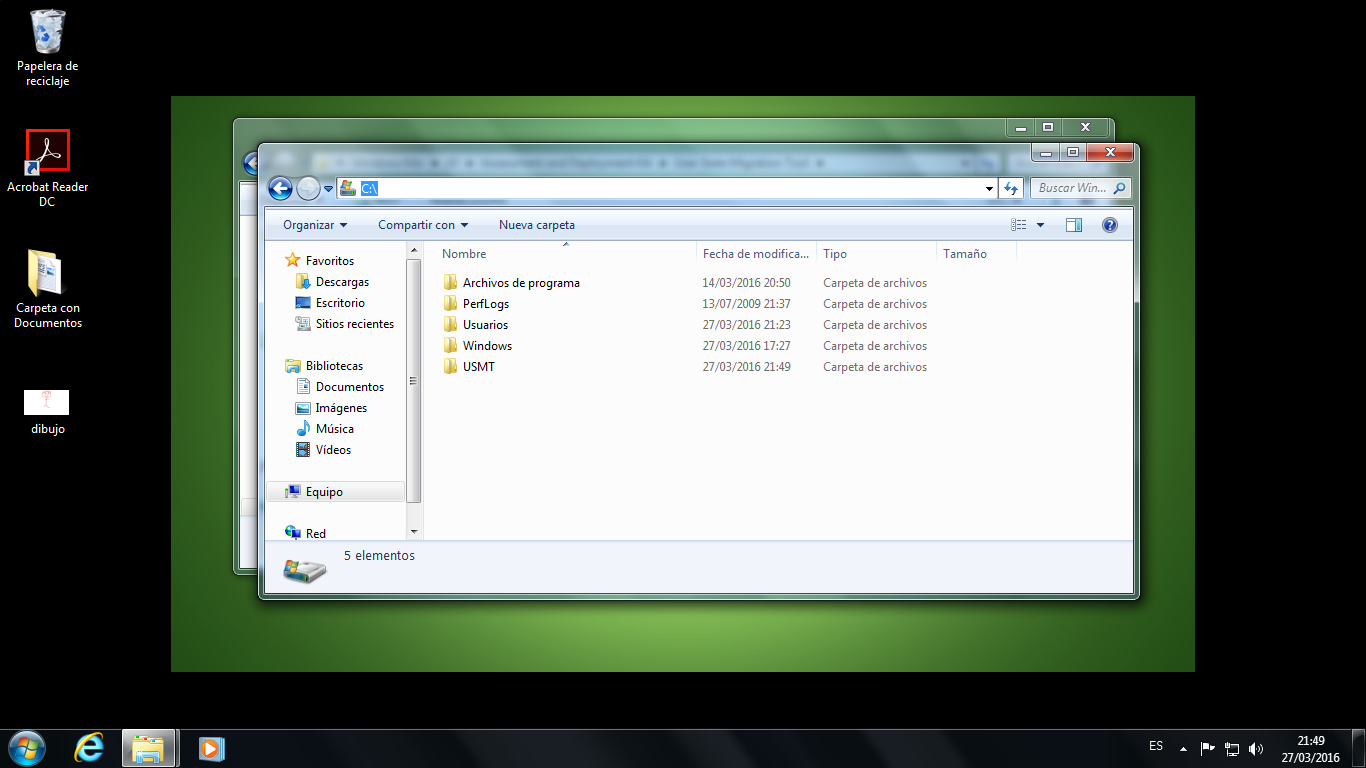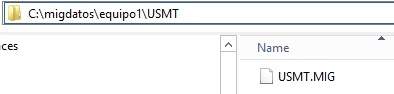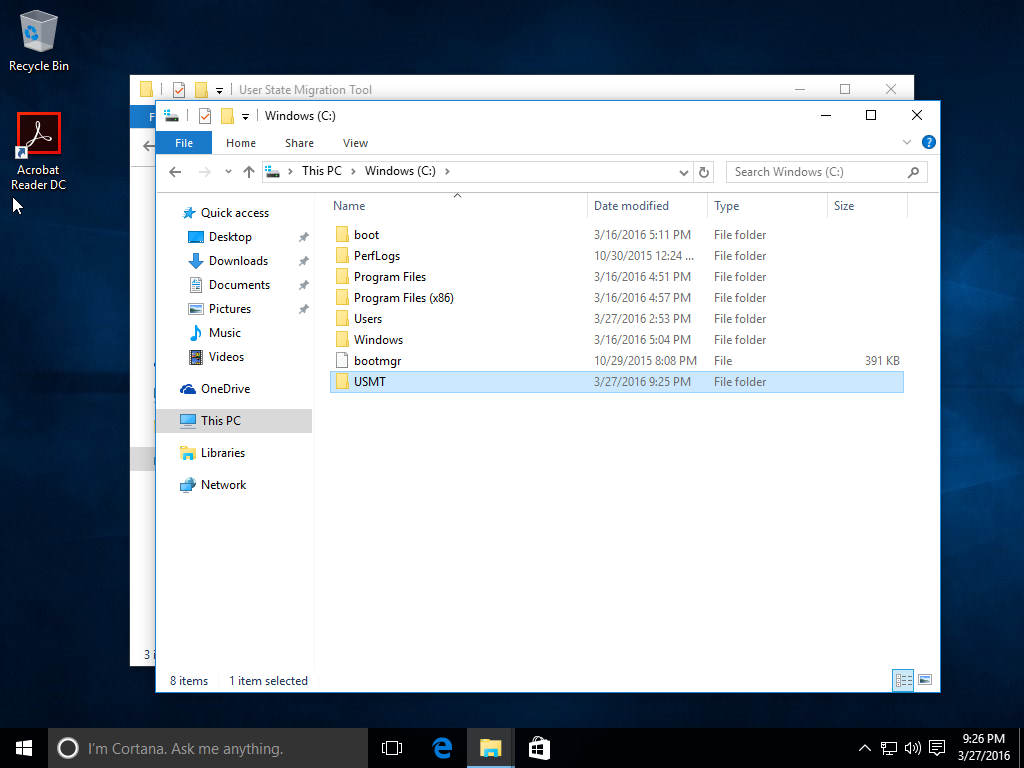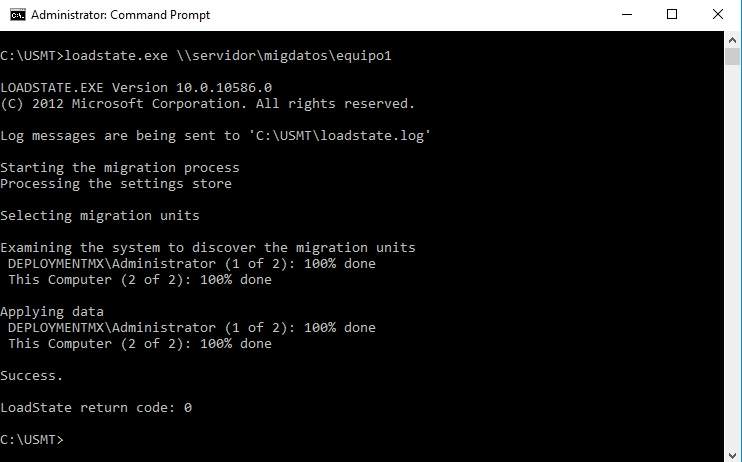Hola que tal amigos pues si en esta ocasión vamos a ver una pequeña introducción a User State Migration tools (USMT), con el fin de conocer de forma básica de la utilización de esta herramienta.
Toda la información relacionado la podemos consultar desde este link.
Lo primero que tendremos que tomar en cuenta, es tener nuestro servidor de implementacion, en mi caso tengo Windows Server 2012 R2, en este, debemos tener instalado ADK 10 para poder descargar la herramienta USMT.
Vamos a tener el siguiente escenario.
- Windows 7 con SP1 unido a dominio
- Windows 10 unido a dominio
Vamos a migrar el estado de usuario desde Windows 7 hasta windows 10 de forma manual. En la siguiente imagen tendremos Windows 7 con algunos documentos (a manera de ejemplo) en las siguientes ubicaciones.
- Escritorio
- Favoritos
- Mis documentos
En nuestro servidor de implementacion vamos a crear en c:\ una carpeta llamada migdatos vamos a compartirla con permisos del administrador y/o los usuarios a migrar sus datos.
ahora en nuestro Windows 7 vamos a copiar los archivos (plantillas) de USMT desde nuestro servidor de implementacion, en este caso ya con ADK 10 instalado.
Tenemos las plantillas de acuerdo a nuestra arquitectura, en este caso vamos a utilizar amd64, esta carpeta la re nombraremos con USMT y la colocaremos en la unidad C: de nuestro Windows 7.
Ahora abrimos cmd con privilegios de administrador. Nos posicionamos en nuestra carpeta c:\USMT y ejecutamos el siguiente comando llamado ScanState.
scanstate.exe /ue:*\* /ui:deploymentmx\Administrator /i:migapp.xml /i:miguser.xml \\servidor\migdatos\equipo1
la opcion /ue:*\*=Excluye todos los usuarios en el equipo
la opcion /ui:deploymentmx\Administrator=incluye el usuario Administrador a respaldar su estado de usuario (como lo es en este caso en particular)
/i:migapp.xml y /i:miguser.xml son las plantillas de donde scanstate recopilara la información.
\\servidor\migdatos\equipo1 es la carpeta compartida en donde se almacenara la información de manera temporal.
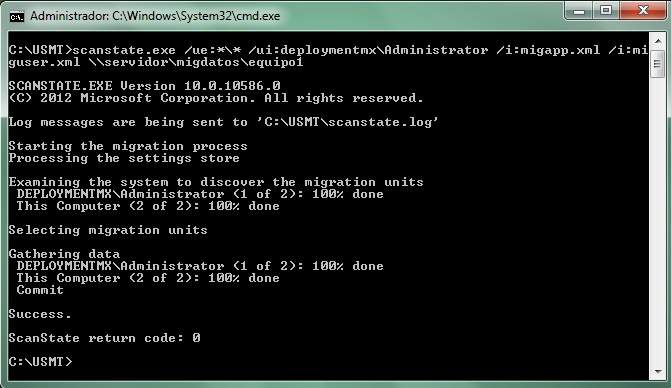
Ahora comprobamos en nuestra carpeta compartida la información.
Ahora vamos a nuestro Windows 10, este ya previamente en dominio para cargar nuestros archivos.
Vamos a realizar el mismo procedimiento del copiado de archivos a la unidad C:\ en Windows 10 re nombrando con USMT.
Ejecutamos cmd con privilegios de Administrador y colocamos la siguiente sintaxis.
loadstate.exe \\servidor\migdatos\equipo1
Listo, ahora solo falta reiniciar nuestro equipo y entrar con el usuario migrado
sin mas por el momento me despido enviándoles un gran saludo a todos mis lectores, estamos con nuevos post.
Felices Despliegues.